マイクラで友達とマルチプレイするときに、誰かの端末(SwitchやPC)で起動していないと出来ないのが不便だったので、AWS 上にマイクラのサーバ(JAVA版)を作ってみました。
本記事は AWS で Linux もコマンドを打ちながらマイクラサーバを構築していきます。
Linux を触ったことない人や、本記事を見て難易度が高そうだ、、、と思った人は、ConoHa VPS(レンタルサーバ)が画面の操作だけでマイクラサーバを構築できるサービスをしています。
- マイクラサーバ(JAVA版)立て方の流れ
- マイクラ JAVA 版ライセンスの購入
- マイクラサーバ用 AWS EC2 インスタンスの作成
- AWS マイIP の確認方法
- マイクラ JAVA 版プログラムのインストール
マイクラサーバ(JAVA版)立て方の流れ
マイクラサーバ構築は難しくなく、3 ステップでできます。
- マイクラ JAVA 版ライセンスの購入
- マイクラサーバ用 AWS EC2 インスタンスの作成
- マイクラ JAVA 版プログラムのインストール
マイクラ JAVA 版ライセンスの購入
統合版のライセンスと JAVA 版のライセンスは異なります。
そのため、JAVA 版のライセンスを購入していない人は購入しましょう。
>> Minecraft Java Edition(認証コードのみ)【Amazon】
>> Minecraft Java Edition【Amazon】
認証コードのみ版の方がすぐにダウンロード出来て利用開始できるので便利でした。
マイクラサーバ用 AWS EC2 インスタンスの作成
- EC2管理画面から「インスタンスの起動」をクリックします

- 「ステップ1:Amazonマシンイメージの選択」は Amazon Linux 2 を選択します。(コスパがいいためw)
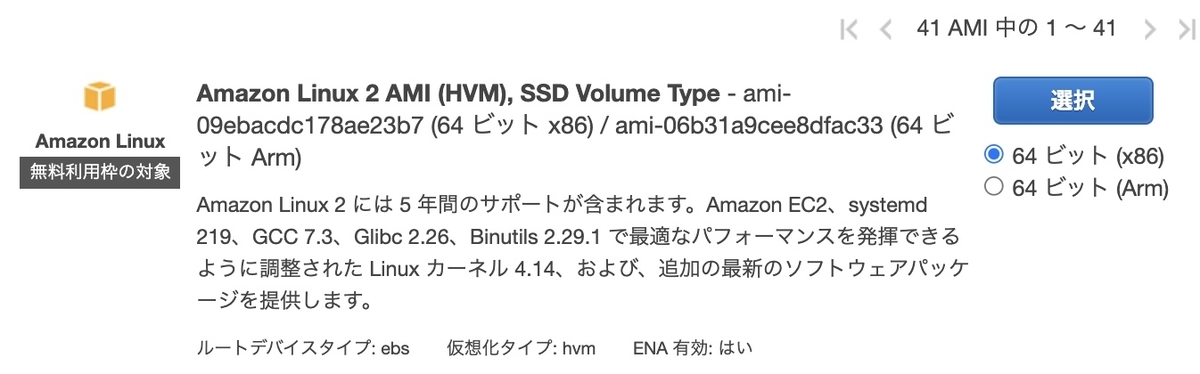
- 「ステップ2:インスタンスタイプの選択」は、システム要件としてメモリが最低 4 GB 必要なので「t2.medium」を選択します。選択後「次のステップ:インスタンスの詳細の設定」をクリックします。

- 「ステップ 3: インスタンスの詳細の設定」はデフォルトのまま変更せず「次のステップ:ストレージの追加」をクリックします。
- 「ステップ 4: ストレージの追加」もシステム要件として最低 1 GB あればいいのでデフォルトのまま「次のステップ:タグの追加」をクリックします。
- 「ステップ 5: タグの追加」はマイクラサーバで有ることを判別しやすくするために
キー:Name、値:MinecraftServer-JAVAなどつけておきます。
- 「ステップ 6: セキュリティグループの設定」は作業用のSSHとマイクラプレイ接続用の
25565ポートを開放するように設定します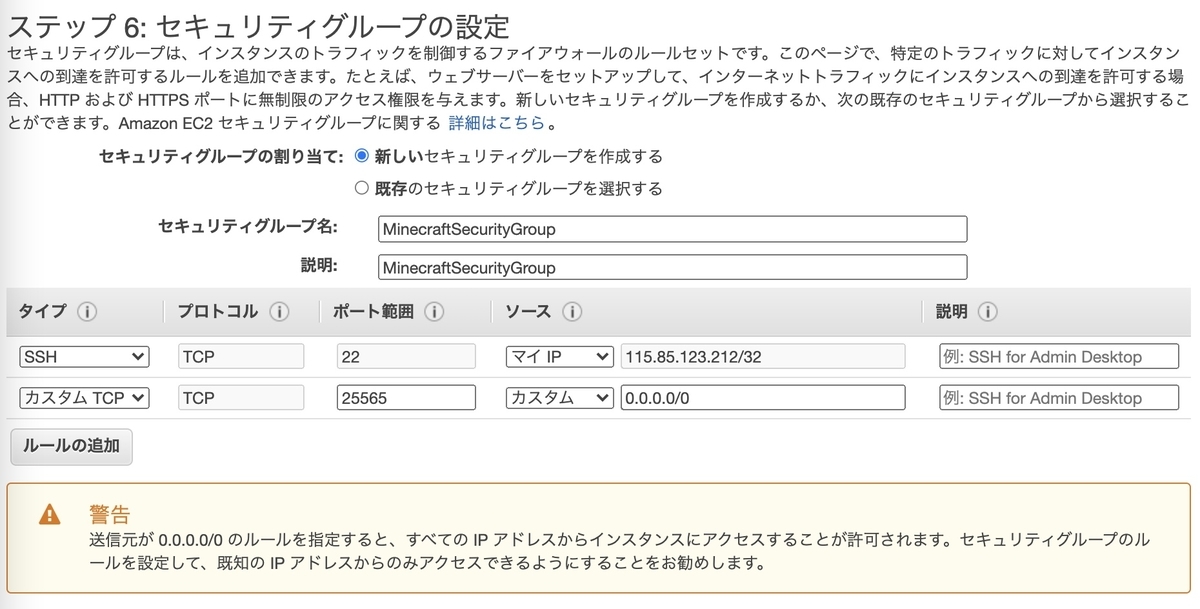
- 「ステップ 7: インスタンス作成の確認」で設定内容を確認して問題がなければ「起動」をクリックします。
- 新しいキーペアをダウンロードします。ダウンロード後「異スタンスの作成」をクリック。(SSH接続に利用します)
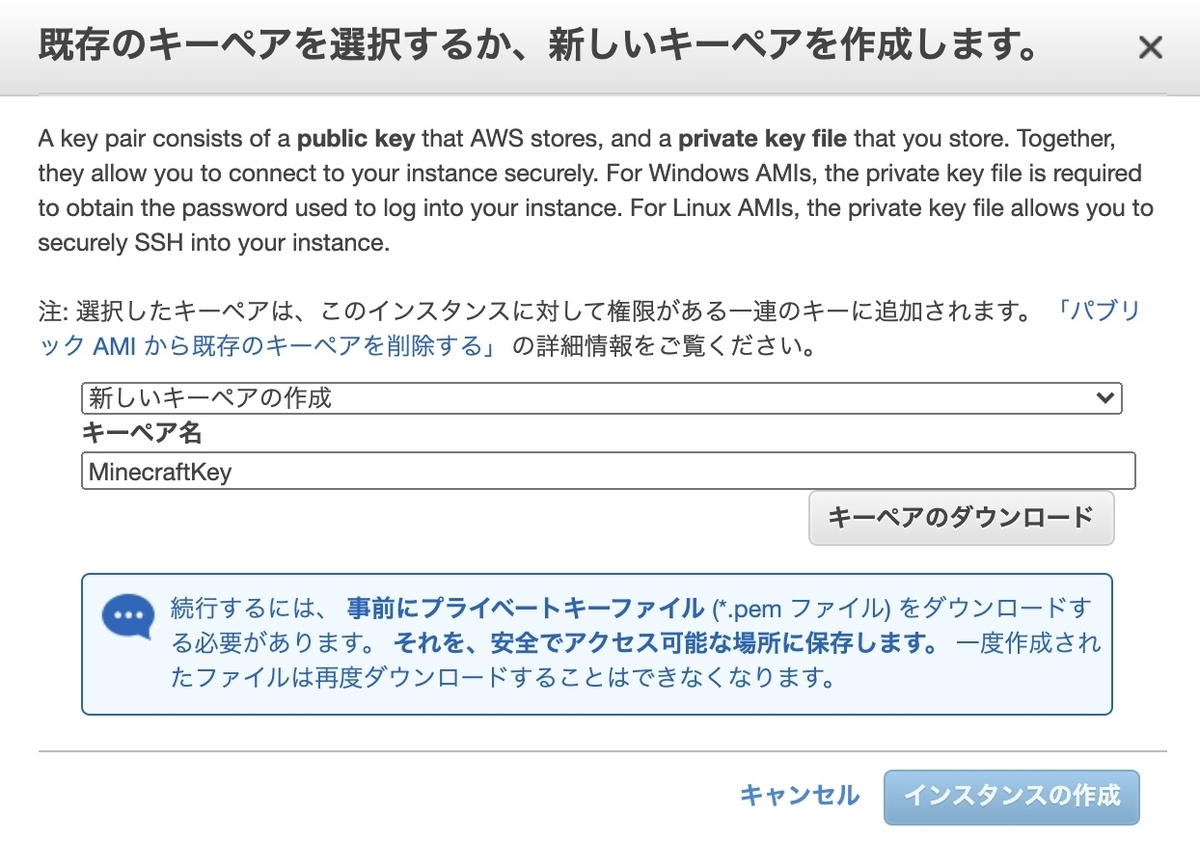
- しばらくするとEC2ダッシュボードで作成したインスタンスが「実行中」になります。

- 作成したEC2インスタンスにsshログインします。
・ダウンロードしたキーペア:0600 に権限を変更bash-3.2$ chmod 0600 MinecraftKey.pem
・ssh ログイン:ssh -i ./MinecraftKey.pem ec2-user@{EC2インスタンスのパブリックIPv4アドレス}
・ログインできれば以下のように表示されます。
Last login: Sat Aug 14 06:44:12 2021 from 115085123212.dhcp.f1.octv.ne.jp
__| __|_ )
_| ( / Amazon Linux 2 AMI
___|\___|___|
https://aws.amazon.com/amazon-linux-2/
4 package(s) needed for security, out of 16 available
Run "sudo yum update" to apply all updates.
AWS マイIP の確認方法
自分のIPアドレスは以下のサイトで調べることができます。最初は自動的に入力されますが別の場所で接続するときなどはIP変わるので適宜調べましょう。
参考:マインクラフトサーバ(JAVA版)のシステム要件
| 最低要件 | 推奨要件 | |
|---|---|---|
| CPU | Intel Core i3-3210 3.2 GHz/ AMD A8-7600 APU 3.1 GHz もしくはこれと同等の CPU | Intel Core i5-4690 3.5GHz / AMD A10-7800 APU 3.5 GHz もしくはこれと同等の CPU |
| GPU(統合GPU) | OpenGL 4.4* 対応 Intel HD Graphics(4000Ivy Bridge)または AMD Radeon R5 シリーズ(Kaveri line) | |
| GPU(単体) | OpenGL 4.4 対応 Nvidia GeForce 400 シリーズ または AMD Radeon HD 7000 シリーズ | OpenGL 4.5 対応 GeForce 700 シリーズまたは AMD Radeon Rx 200 シリーズ(統合チップセットを除く) |
| RAM | 4GB | 8GB |
| HDD | ゲームコア、マップ、その他ファイル用に最低 1GB | 4GB(SSD 推奨) |
| OS | ・Windows: Windows 7 and up ・macOS: Any 64-bit OS X using 10.9 Maverick or newer ・Linux: Any modern 64-bit distributions from 2014 onwards Minecraft 用のファイルをダウンロードするためにはインターネット接続が必要です。ダウンロード後はオフラインでもプレイできます。 |
64 bit recommended ・Windows: Windows 10 ・macOS: macOS 10.12 Sierra ・Linux: Any modern distributions from 2014 onwards |
マイクラ JAVA 版プログラムのインストール
ここからは AWS 上に起動した EC2 インスタンスの中で作業していきます。
JAVA 16 インストール
- パッケージのアップデート
$ sudo yum -y update - JAVA16インストールのためのレポジトリ追加
$ sudo vi /etc/yum.repos.d/adoptopenjdk.repo - AdoptOpenJDKレポジトリを追記
[AdoptOpenJDK] name=AdoptOpenJDK baseurl=https://adoptopenjdk.jfrog.io/artifactory/rpm/amazonlinux/2/x86_64 enabled=1 gpgcheck=1 gpgkey=https://adoptopenjdk.jfrog.io/adoptopenjdk/api/gpg/key/public
- JAVA16インストール
$ sudo yum -y install adoptopenjdk-16-hotspot.x86_64 git
- JAVAバージョンの確認
java -version openjdk version "16.0.1" 2021-04-20 OpenJDK Runtime Environment AdoptOpenJDK-16.0.1+9 (build 16.0.1+9) OpenJDK 64-Bit Server VM AdoptOpenJDK-16.0.1+9 (build 16.0.1+9, mixed mode, sharing)
マイクラプログラムのインストール
いよいよ(やっと。。。)ここからマイクラのプログラムをインストールしていきます。
- マイクラ用ディレクトリの作成
$ mkdir /home/ec2-user/minecraft
- 作成したディレクトリへ移動
$ cd /home/ec2-user/minecraft $ pwd /home/ec2-user/minecraft
- マイクラプログラムのBuildToolsを取得
$ wget https://hub.spigotmc.org/jenkins/job/BuildTools/lastSuccessfulBuild/artifact/target/BuildTools.jar
- ビルドコマンドの実行(バージョン1.17.1 でビルドしています)
$ java -jar BuildTools.jar --rev 1.17
マイクラサーバの起動
- マイクラサーバの起動スクリプトの作成
$ vi /home/ec2-user/minecraft/Minecraft_start.sh
Minecraft_start.sh内容
#!/bin/sh java -Xmx2048M -Xms1024M -jar /home/ec2-user/minecraft/spigot-1.17.1.jar nogui
- 実行権限の付与
$ chmod +x /home/ec2-user/minecraft/Minecraft_start.sh
- マイクラサーバ起動!!
$ /home/ec2-user/minecraft/Minecraft_start.sh
- んん??エラーが発生。。。
$ /home/ec2-user/minecraft/Minecraft_start.sh Loading libraries, please wait... [08:00:32] [main/ERROR]: Failed to load properties from file: server.properties [08:00:32] [main/WARN]: Failed to load eula.txt [08:00:32] [main/INFO]: You need to agree to the EULA in order to run the server. Go to eula.txt for more info.
- eula.txt を見なさいとな。エンドユーザライセンス条項ですね。
$ cat /home/ec2-user/minecraft/eula.txt #By changing the setting below to TRUE you are indicating your agreement to our EULA (https://account.mojang.com/documents/minecraft_eula). #Sat Aug 14 08:00:32 UTC 2021 eula=false
- エンドユーザライセンス条項を読んで合意できれば、eula.txt の
eula=falseをeula=trueに書き換えます。nano で開いて編集し、control + x で保存します。
$ sudo nano /home/ec2-user/minecraft/eula.txt
- もう一度起動。きちんと起動しました。
$ /home/ec2-user/minecraft/Minecraft_start.sh ・ ・ ・ 08:47:16] [Server thread/INFO]: Time elapsed: 4080 ms [08:47:16] [Server thread/INFO]: Server permissions file permissions.yml is empty, ignoring it [08:47:16] [Server thread/INFO]: Done (33.404s)! For help, type "help"
あとは、MAC や Windows にインストールしたマイクラのランチャーから AWS EC2 インスタンスのパブリック IPv4 アドレスをしていすれば接続できます!!
