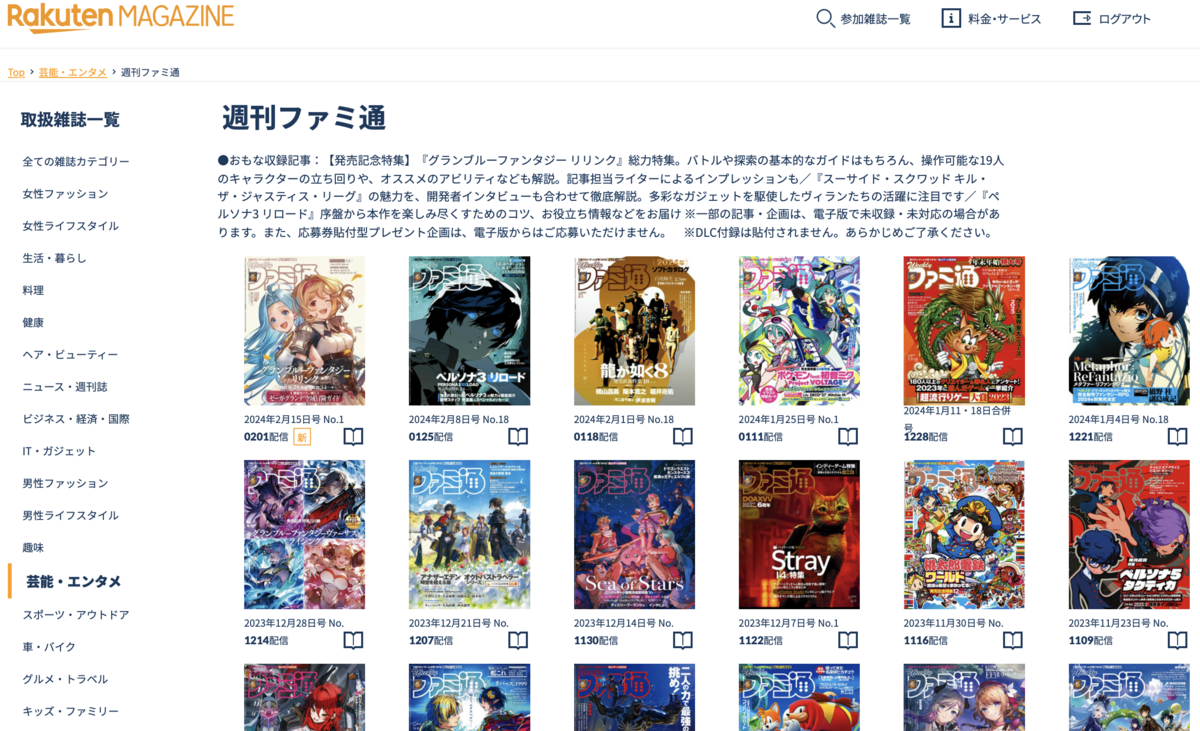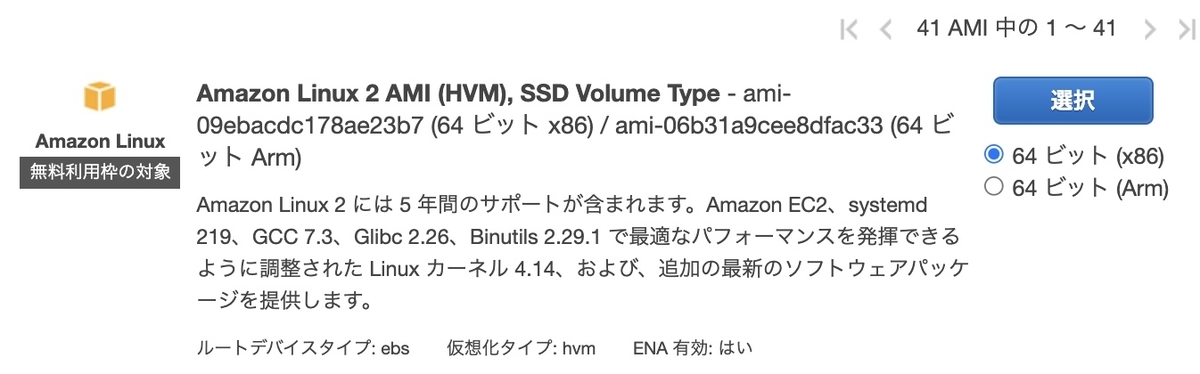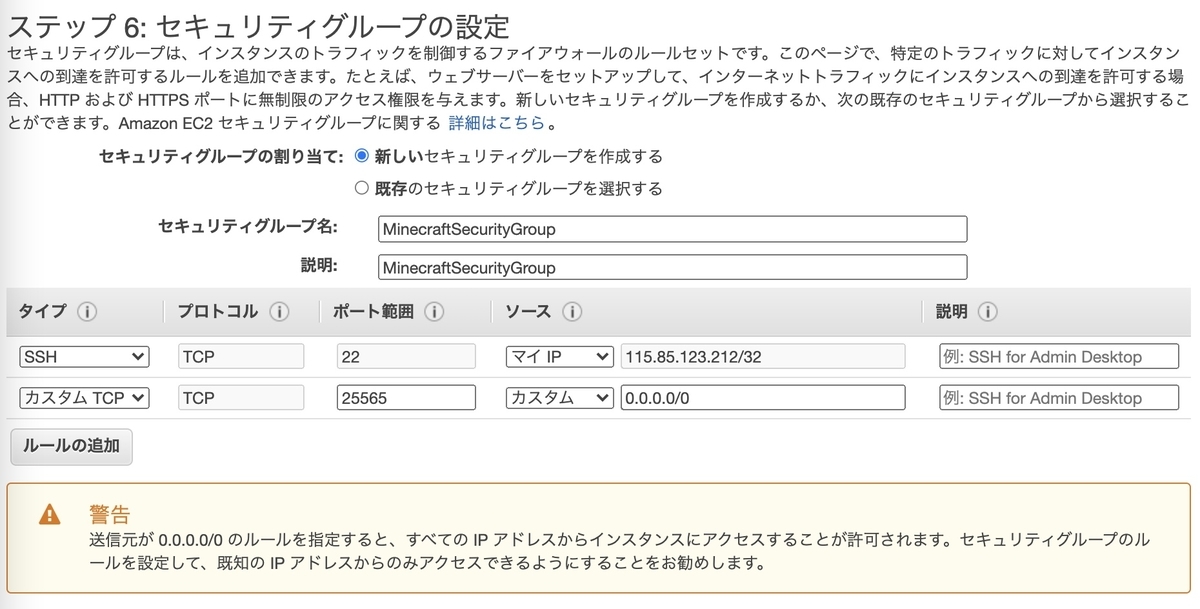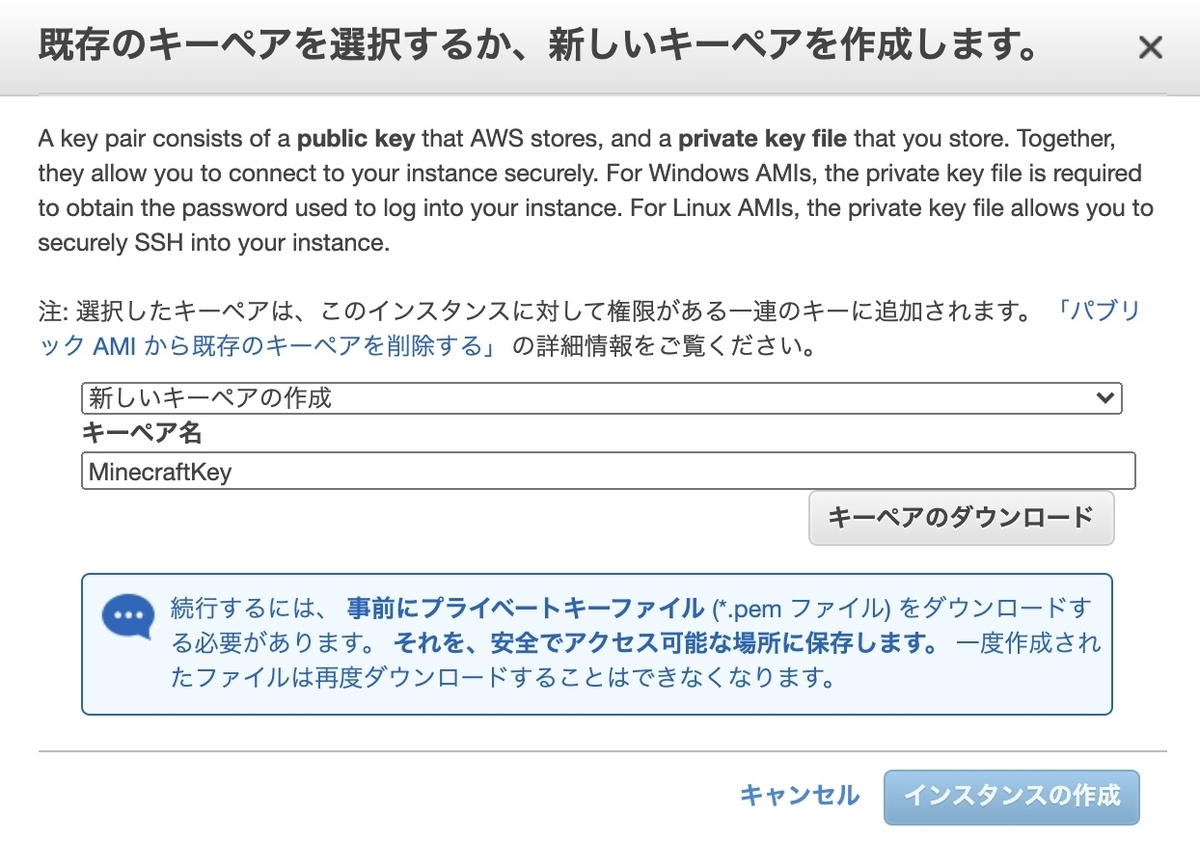マイクラを息子と遊ぼうと 2 台目スイッチ本体を購入。
マイクラを息子と遊ぼうと 2 台目スイッチ本体を購入。
が、、、ファミリープランなどなく同時に遊ぶにはマイクラの追加オンラインコード(ライセンス)を購入する必要がありました。
いろいろ調べて試した結果、Amazonで購入したらすぐ使えました。
>> 【Amazon】 Minecraft (マインクラフト) - Switch|オンラインコード版 で価格や口コミを確認。
その時にいろいろ調べたてわかったことを備忘録として残しておきます。
- 結論:スイッチ(Switch)2台でマイクラソフト2つがベスト!
- マイクラでスイッチ(Switch)2台目のライセンスの扱い。
- スイッチ(Switch)2台でマイクラソフト1つで良い??
- その他調べたこと
- 【コスパ最強】楽天マガジンならファミ通が1ヶ月ゼロ円で読める
結論:スイッチ(Switch)2台でマイクラソフト2つがベスト!
ベストというより、公式的には
「1 人 1 ライセンス」
が基本なので、親と子供が 2 台のスイッチを使う場合はそれぞれライセンスを購入する必要があります。
オンラインライセンスコードだと、購入してすぐに遊ぶことが出来ました。
詳細はマイクラの公式サイトよりAmazonの方がわかりやすいという(笑)
>>【NINTENDO SWITCH】Minecraft(マインクラフト)|オンラインコード版【Amazon】
ファミリー機能を使っていない場合
スイッチ 2 台の所有者が同一人物の場合は、ダウンロード版のマイクラを 2 台のスイッチで遊ぶことはできます。
しかし、別の異なるユーザアカウントを利用する場合は、別々のソフト(ライセンス)を購入する必要があります。
ファミリー機能を使っている場合
ファミリー機能を使っている場合、ダウンロード版のマイクラを 2 台のスイッチで別ユーザで使うことができます。
そのため、家族でマイクラを楽しみたい人はダウンロード版で購入して別アカウントでみんなで楽しむのがお得ですね!
ただし、ファミリー機能を使った 2 台目は、毎回インターネット接続を行い、適切なファミリー機能かどうかの確認が必要です。旅行や移動中で使うにはちょっと不便。。
自分用の本体(「いつもあそぶ本体」ではない本体)では、常にインターネットに接続する必要はありますが、家でも外出先でも(自分のユーザー)が購入したダウンロードソフトを遊ぶことができます。
引用:2台目本体の購入後にやること|Nintendo Switch サポート情報|Nintendo
マイクラでスイッチ(Switch)2台目のライセンスの扱い。
マイクラをダウンロード版で購入した場合、2 台のスイッチ(Switch)をニンテンドーアカウント連携すると、追加ライセンスは不要です。
ただし「いつも遊ぶ本体」で購入したユーザアカウントの場合だけが利用できます。
2 台目の別ユーザの場合は、やはり 2 人目として 2 つ目のライセンス購入が必要となります。
これは、パッケージ版でも同じ考え方ですね。
別ユーザが利用する場合は、別のパッケージソフトが無いとプレイできないのと。
なので、マイクラのアカウントは、1 人 = 1 ライセンス が基本の考え方になっていると言えます。
スイッチ(Switch)2台でマイクラソフト1つで良い??
Switch 2 台でマイクラのソフトが 1 つで良いのは、一人二台持ちの場合だけになります。
二人のユーザが 2 台別々の Switch を使う場合はパッケージ版もしくはダウンロード版の購入が必要になります。
同一人物が 2 台目持っている場合は、そのアカウントでプレイできます。
しかし、2 台目が別ユーザで利用する場合は「いつも遊ぶ本体」登録でプレイできないので遊ぶことができません。
ダウンロードソフトを購入したニンテンドーアカウントを、複数のNintendo Switchに連携している場合、「いつもあそぶ本体」に登録できるのはそのうちの1台のみです。 「いつもあそぶ本体」に登録した本体では、その本体のすべてのユーザーがダウンロードソフトを遊ぶことができます。しかし、「いつもあそぶ本体」ではない本体の場合、そのダウンロードソフトを購入したニンテンドーアカウントと連携しているユーザーだけが遊べ、そのほかのユーザーは遊ぶことができません。「いつもあそぶ本体」の変更などをご検討ください。
引用:https://support.nintendo.co.jp/app/answers/detail/a_id/34728 (任天堂公式サポート)
購入したライセンス >> 【NINTENDO SWITCH】Minecraft(マインクラフト)|オンラインコード版【Amazon】
その他調べたこと
マイクラ(Switch版)を子供用に2台目購入した時にすること
マイクラ(Switch版)を子供用に2台目購入した時に必要なことは以下の通りです。
- マイクラをSwitchでプレイする場合、2台目のSwitchを購入する必要があります。
- Switchの購入
まず、2台目のSwitchを購入する必要があります。Switch本体のみの購入や、ゲームセットとしてマイクラが同梱されたセットの購入が可能です。各家電量販店やオンラインショップで購入することができます。 - Switchの設定
2台目のSwitchを設定し、インターネットに接続します。設定方法については、Switchの取扱説明書を参照するか、インターネットで検索してください。 - マイクラの購入
2台目のSwitchでマイクラをプレイするためには、マイクラのゲームソフトを購入する必要があります。マイクラは、Nintendo eShopからダウンロードして購入することができます。 - マイクラのインストール
2台目のSwitchでマイクラをプレイするためには、マイクラをインストールする必要があります。インストール方法については、Switchの取扱説明書を参照するか、インターネットで検索してください。 - マルチプレイヤーゲームに参加
1台目のSwitchでマルチプレイヤーゲームを作成し、2台目のSwitchで参加することで、2人でマイクラをプレイすることができます。
【コスパ最強】楽天マガジンならファミ通が1ヶ月ゼロ円で読める
私は、ゲーム情報は月額330円(年払い/税込み)でサブスク出来る「楽天マガジン」でファミ通から仕入れています。
ファミ通だけでなく、ビジネス情報誌(ダイヤモンドや東洋経済)、IT/がジェッド(MONOQLOやMacFan)など、全部で6,000冊もこの 330円で読み放題。
他の雑誌サブスクもありますが、雑誌だけに特化したこの楽天マガジンが結局コスパ最強。