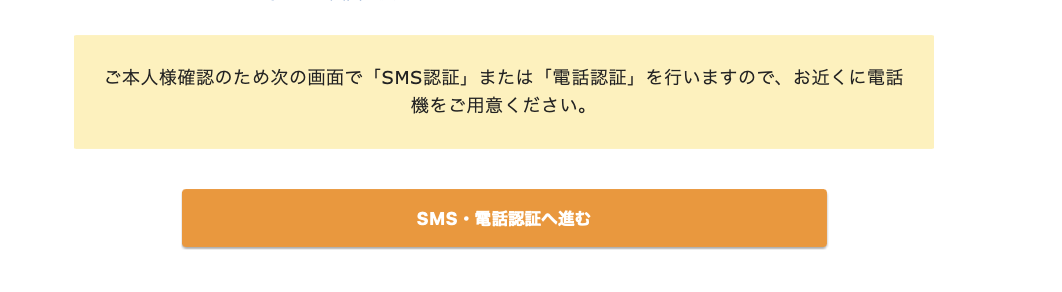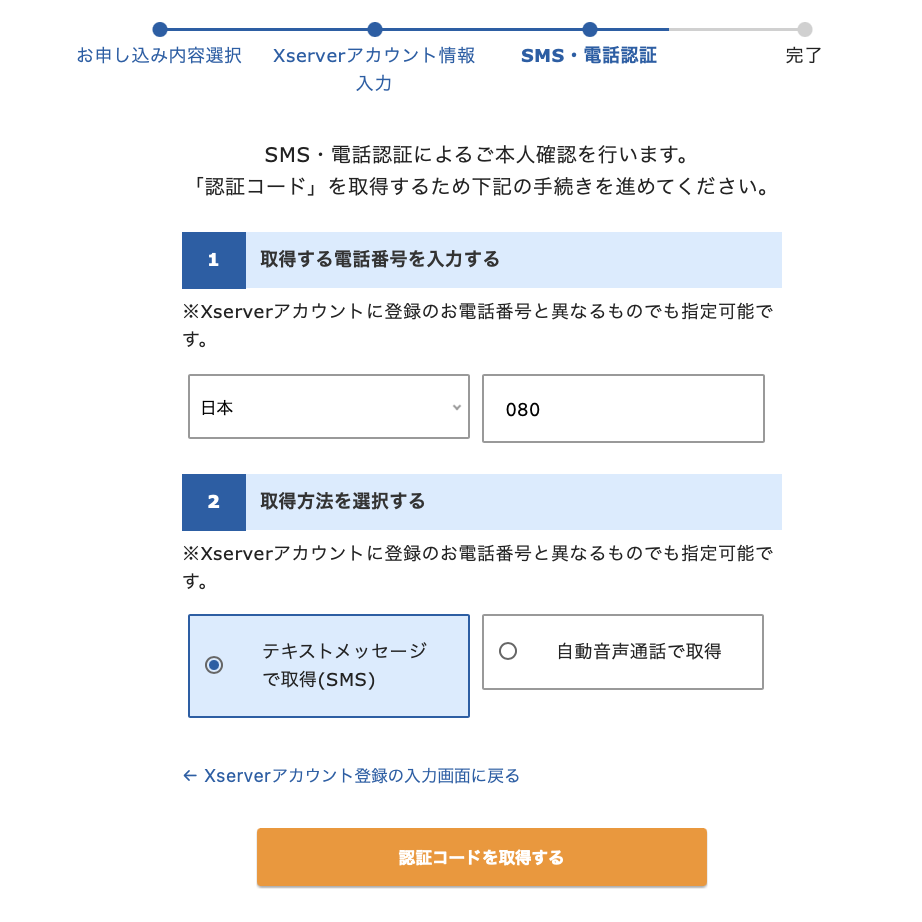GCP が意外と高かったのでWordPress サーバを XSERVER へ「WordPress簡単移行」というツールを使って移行してみた。
ただ、、、結局この「WordPress簡単移行」は簡単ではなくてエラー解消が出来ず、、、別の方法を使って移行しました。その時のメモを以下の記事で書き残しています。。
【出来た!】GCPからXSERVERへのWordPressサイト移行 - Compass note
- WordPress サーバには意外と高かった GCP。。。
- 実際にGCPからXSERVERへWordPressを移行してみた
- WordPress 移行にまず行う XSERVER レンタルサーバの契約
- GCPからXSERVERへのWordPress移行
- WordPress簡単移行で途中でエラーが出た時の対処方法
WordPress サーバには意外と高かった GCP。。。
WordPress を使ったWebサイトを作る時に調べたら「XSERVER」を推すインフルエンサーが多くて「うさんくさいなぁー」と思ってました。
IT業界で仕事をしていると、AWSやGCP、Azure はパブリッククラウドとして利用するけど、XSERVER なんて知らんわ、という感じ。ブログやアフィリエイトと言った広告収入で稼いでいるインフルエンサー推しということもあり、GCP で Wordpress を構築。
でも、月額3,000-4,000円するんですよね。。一番小さな VM インスタンスを LB を使っても。。円安だし。。
やっぱり、GCP はクラウドネイティブなアプリケーションを動かすにはいいけど、VM インスタンス立てて素の WordPress を動かすというレガシーな使い方にはコスパ悪し。。。
ということで、キャンペーン中で月額683円〜だったエックスサーバー ![]() のサイトから「お申し込み」をポチッと。
のサイトから「お申し込み」をポチッと。
GCP の月額4,000円は、年額にすると5万円弱なので、、エックスサーバの1万円弱/年の価格は超魅力的。
実際にGCPからXSERVERへWordPressを移行してみた
実際に移行は、上記 XSERVER 公式サイトに記載の手順で迷わずできました。
一番わからなかったのは、、、XSERVER を申し込みするところです。。
上記は XSERVER をすでに申し込み済んでいる状態で手順解説が始まるのですが「そもそも契約ってどうすればいいの?」がよく分からず。。。
ということで、備忘録メモを残しておきます。
WordPress 移行にまず行う XSERVER レンタルサーバの契約
- XSERVER の申し込みページから「お申し込み」をクリック
- 申し込みページ >> 初期費用無料、月額990円から、高速・多機能・高安定レンタルサーバー『エックスサーバー』

-

- 申し込みページ >> 初期費用無料、月額990円から、高速・多機能・高安定レンタルサーバー『エックスサーバー』
- 左側の「初めてご利用のお客様」から新規お申し込みへ進む
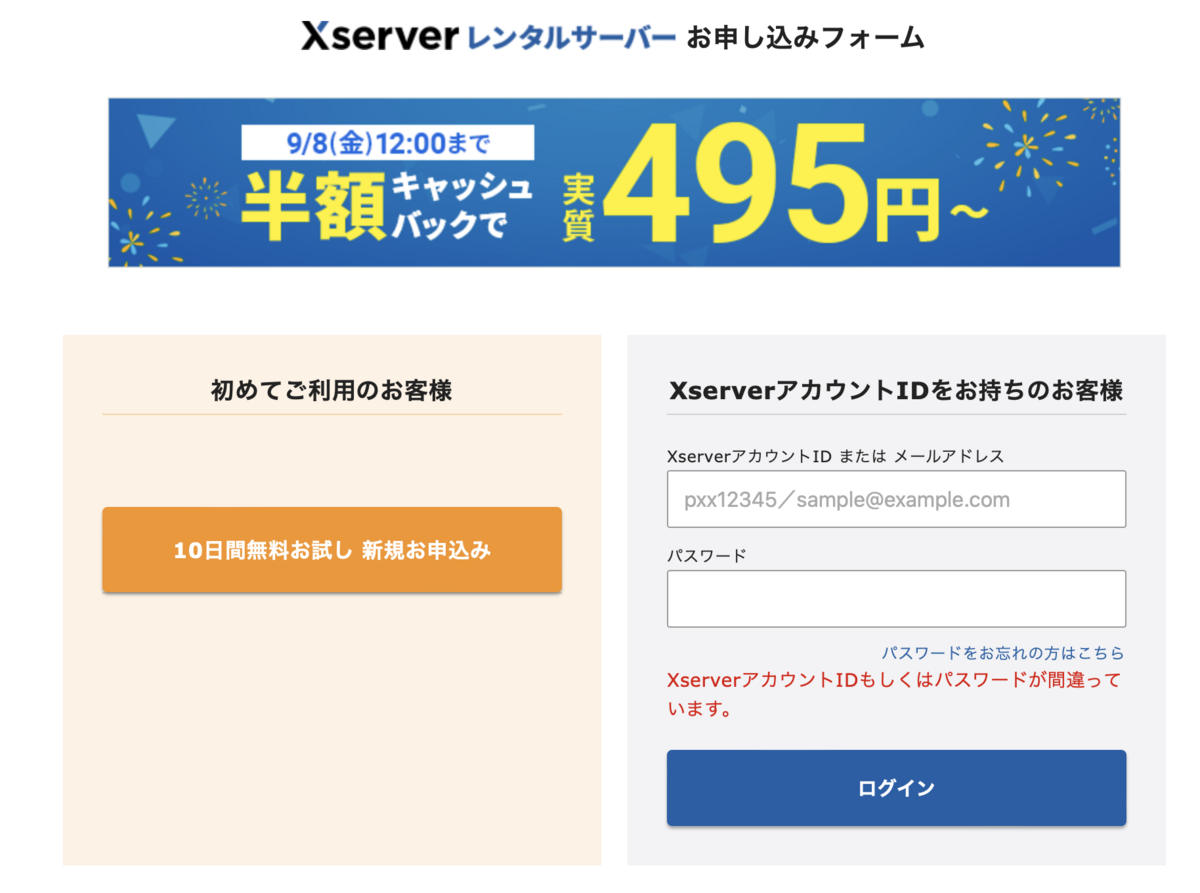
- お申し込み内容選択に必要事項を記入
- サーバID:サイト名と同じにしておくと識別しやすいです。内部管理向けなのでなんでもいいです。(デフォルトの英数字でも良い)
- プラン:まずは一番安いので。アクセス数が増えてきたら変更すればOK
- WordPressクイックスタート:チェックしない。今回は移行するので新規にWordPress 作成は行わないため不要。
-
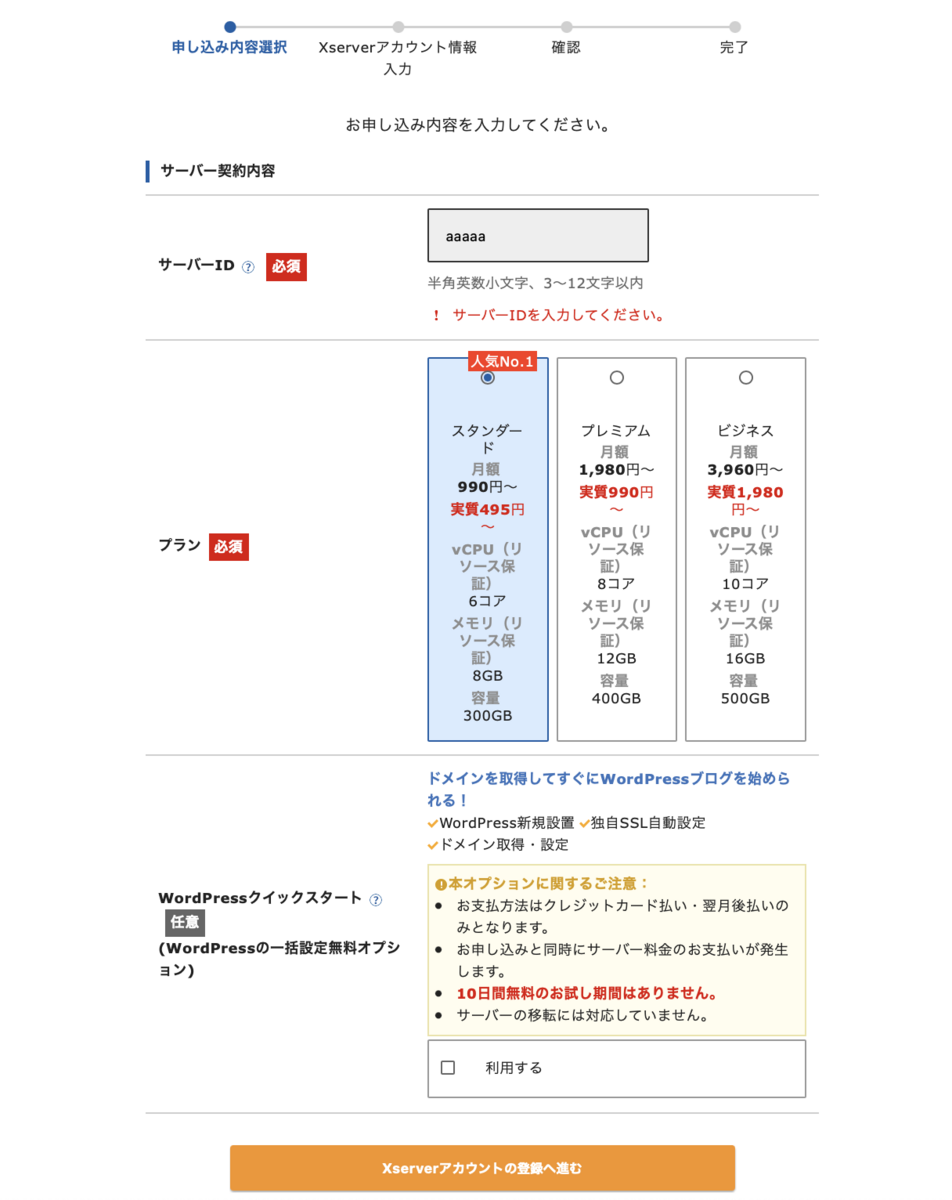
- アカウント情報を記入します
- 住所などの契約者情報を記載していきます
-
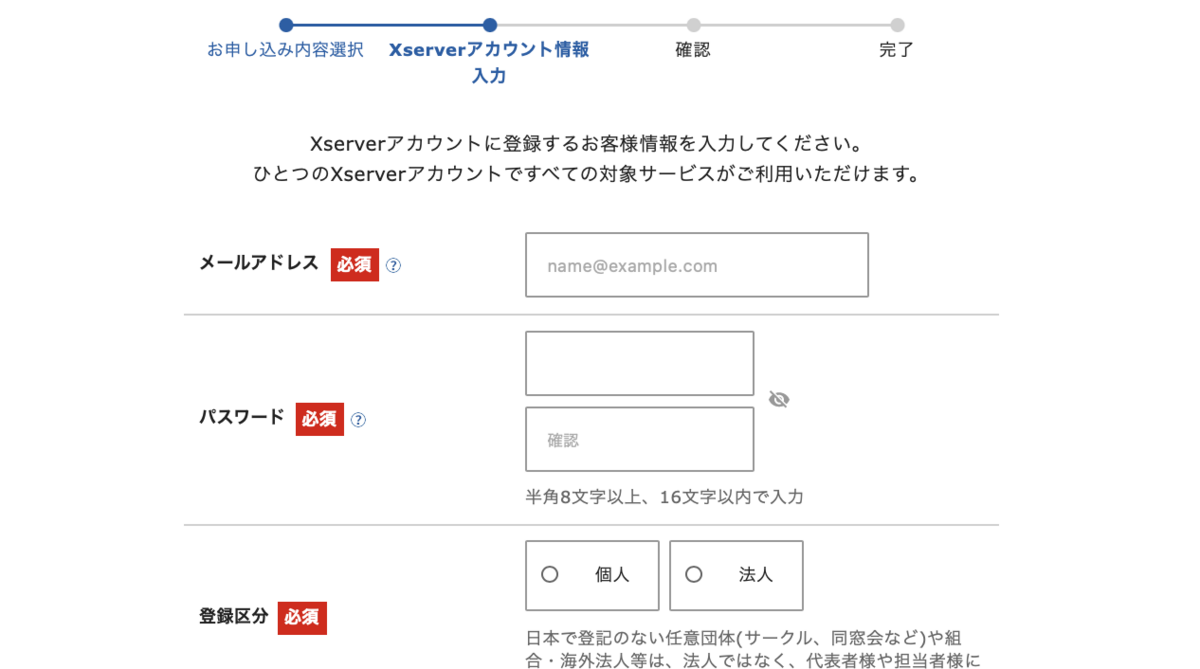
- 登録アカウント確認の認証メールが送られてきます。メール記載の認証コードを入力。
- 次のページで申し込み内容を確認し「電話番号・SMS認証確認」へ進む
-
- SMS認証が楽なので、SMS受信可能な携帯電話番号を入力
-
- 受信した認証コードを入力
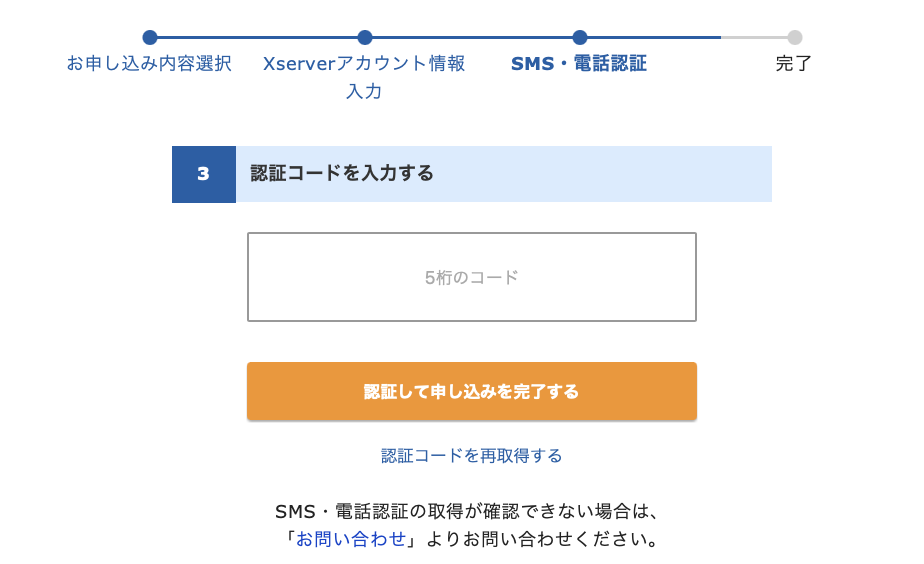
- 申込み完了。「サーバアカウント設定完了のお知らせ」メールが届けばすぐ使い始めることが出来ます。(今回は数分待たずに受信しました)
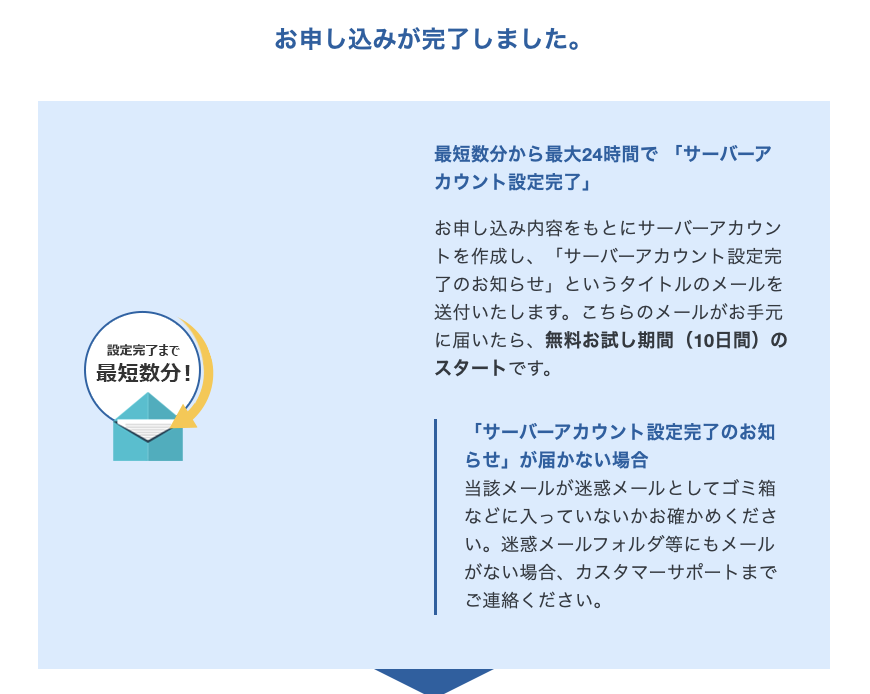
- アカウントログイン後のトップページに自動的に移動します。
- 10日間の試用期間は無料で利用できます。支払い契約忘れないように支払い設定をします。
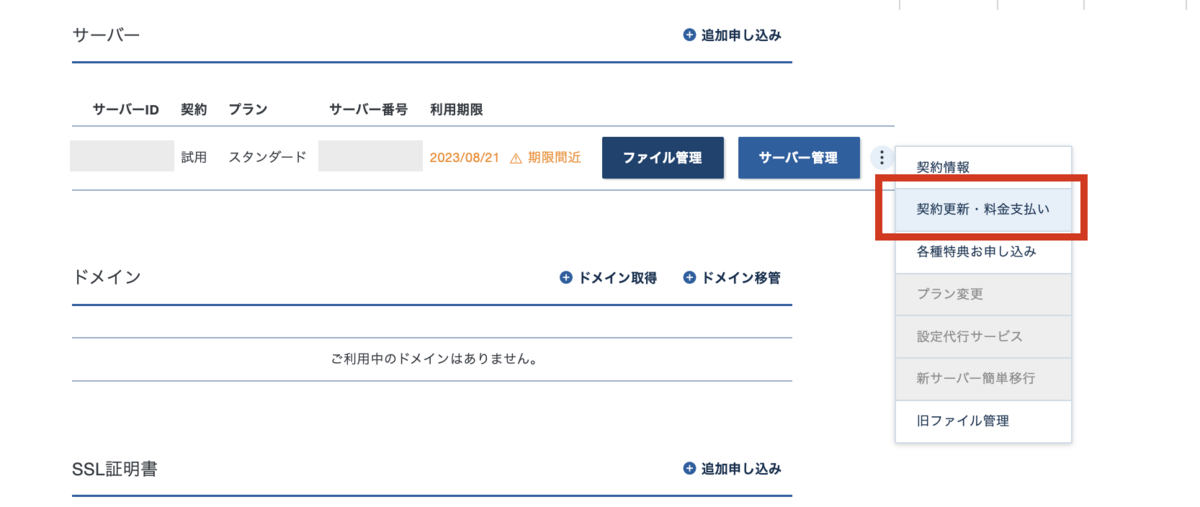
- 契約期間は、3,6,12,24,36ヶ月から選択出来ます。長期間契約の方が割引率高くなるみたい。いつも 12 ヶ月で契約しています。
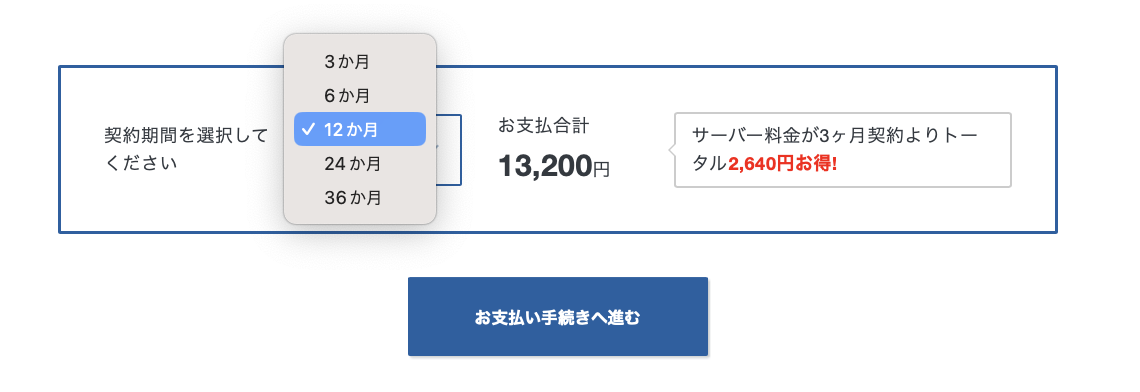
- お支払い方法を選択して決済画面へ。(クレジットカードを今回は選択)
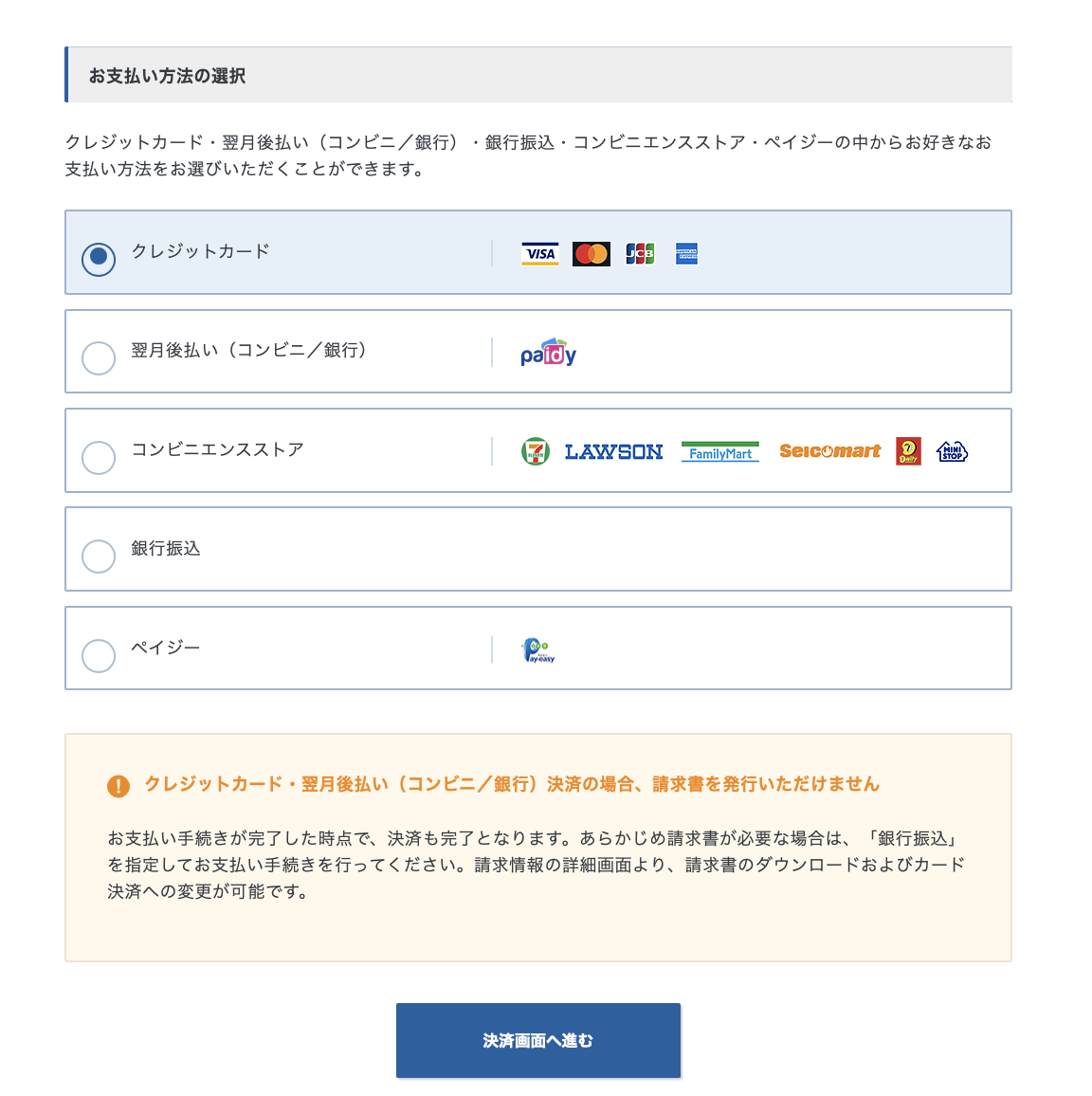
- 支払い完了。
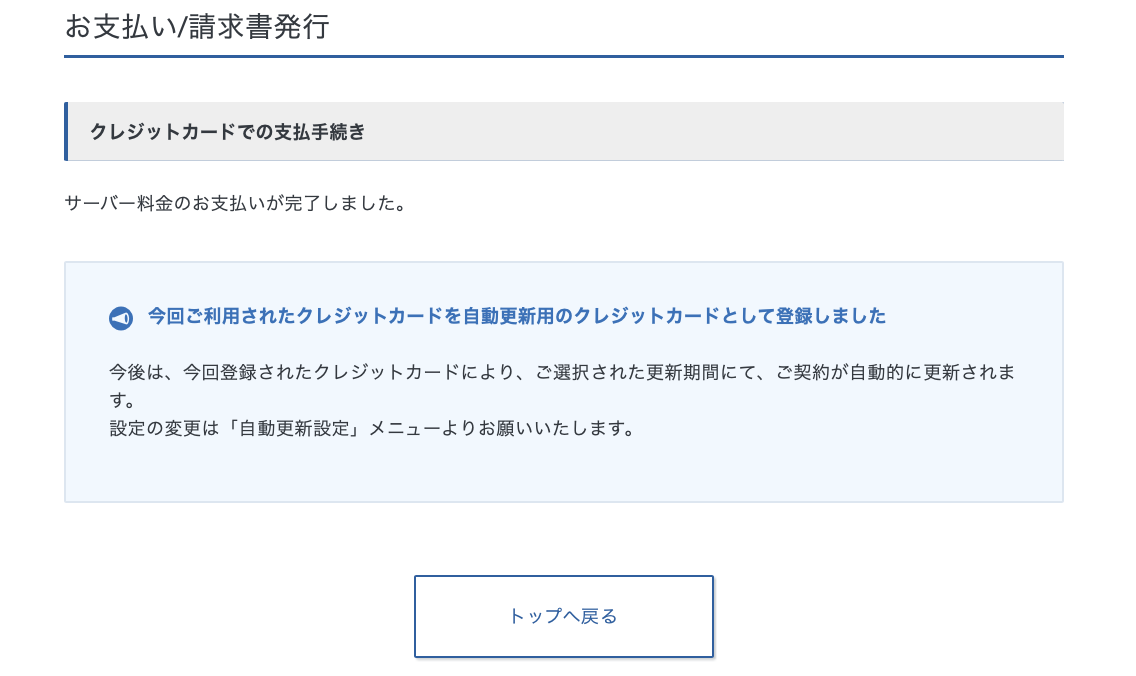
GCPからXSERVERへのWordPress移行
XSERVER の契約が出来たので、GCP からの移行を行っていきます。
- 事前準備
- ドメイン設定
- 移行に必要な情報の準備
- WordPress移行
- WordPress簡単移行の実行
- アクセス確認
事前準備
- ドメイン設定:
- XSERVERアカウントにログインを行い、トップページから「サーバ管理」へ進みます
- ドメイン設定に進みます
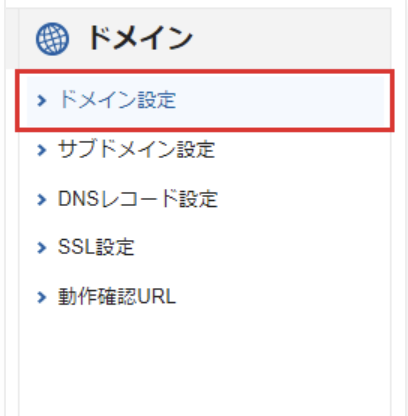
- ドメイン設定追加のタブで移行元のドメインを入力
- ドメイン名:移行元のドメイン
- 無料独自SSLを利用する:チェック入れる
- 高速化・アクセス数拡張機能を有効にする:チェック入れる
-
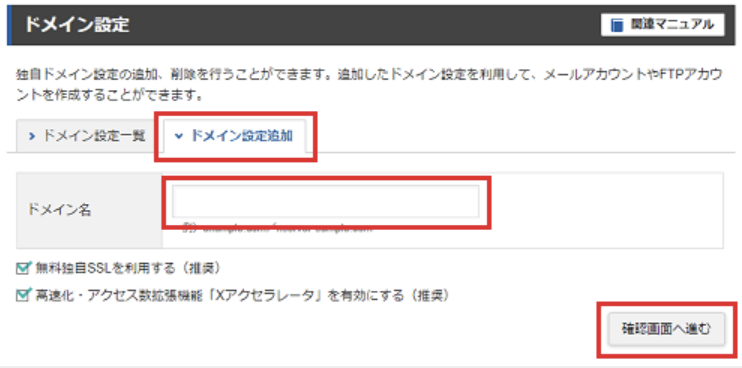
- 次のページで入力内容を確認して「追加する」をクリック

WordPress 簡単移行を実行していく
- サーバ管理トップページからWordPress簡単移行に進む
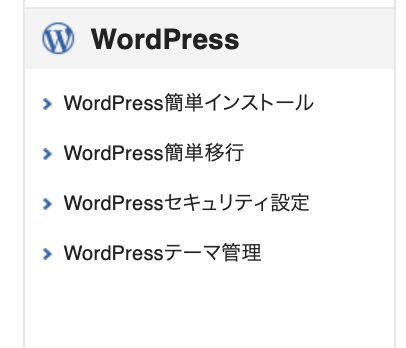
- 移行元の情報を入力します。入力したら「確認画面へ進む」をクリック。
- 移行元URL:ログイン先の管理者URLを入力。WordPressデフォルトだと /wp-admin。デフォルトでWordPressを導入、サブディレクトリを作成していない、場合は空欄
- ユーザ名、パスワード:移行元でのログイン情報
- URL:移行先のURL。ドメイン名もサブディレクトリも変更可能。同一にしておくのが初めての移行では安全。
-
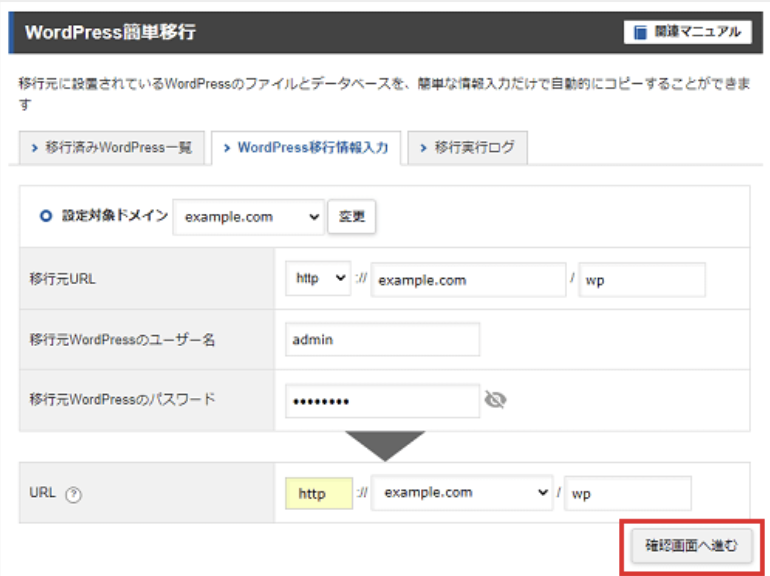
- 入力内容が問題なければ「移行を開始する」をクリックし移行を開始。
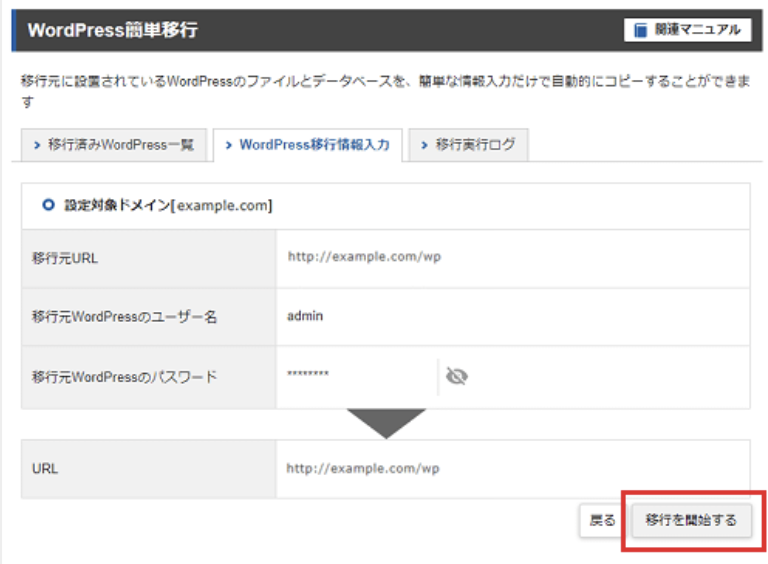
WordPress簡単移行で途中でエラーが出た時の対処方法
上記の手順ですんなりと行けばよいですが、、、WordPress 簡単移行をやってみてなんどかエラーが出たので、その時に対処したことを残しておきます。
移行開始時に移行元ダッシュボードへのログイン失敗
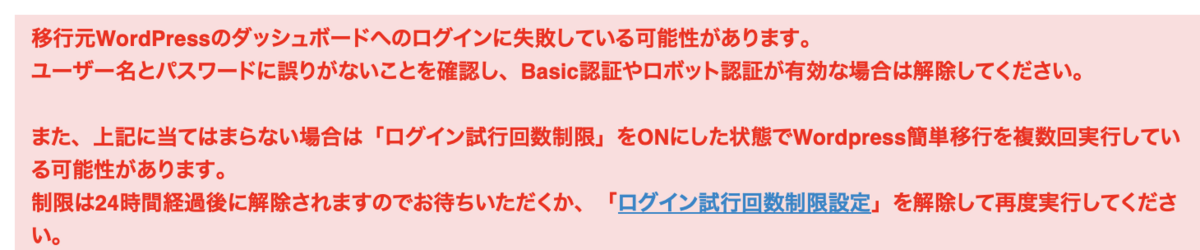
移行元WordPressのダッシュボードへのログインに失敗している可能性があります。
ユーザー名とパスワードに誤りがないことをご確認ください。
また、Basic認証やロボット認証が有効な場合は解除してください。
https://ドメイン/wp-admin を from to に設定して、ユーザ名もパスワードもあっていることを確認。それでもダメでした。
- WordPressセキュリティ設定の確認:On されていました。XSERVER の WordPress 管理画面「WordPressセキュリティ」で確認。OFFにしてもダメでした。

- 30分ほど時間をあけてみる:やはりダメ。
- プラグインを外す:やはりダメ。
- 「Age gate 」というコンテンツに年齢制限を設けるプラグインを外してみた。変わらずダメ。。。
- 「Google XML Sitemaps」を外してみた。変わらずダメ。。。
- 「SiteGuard WP Plugin」がログイン管理画面のURLを変更するのが怪しそう!と思ったけどそもそも入れてなかった。
- サブディレクトリ削除:https://ドメイン名/wp-admin を移行元URLにしていたけど、wp-admin を削除
- ネームサーバを戻す:Google Domain で XSERVER のネームサーバを削除し、元の Google ネームサーバへ変更。
- WordPress 管理画面からログアウト
4 と 5 を行い、翌日 6 も行ってから移行試みるとログイン失敗エラーは消えました。
どうやら、「移行元URL」は管理者ログイン画面のURLではなくて、サイトのURLで良かったようです。
「管理者ログイン画面のURLを変更しているんだから、それ入れないとログインできないだろう」と思ってログインURLにしていました。しかし、WordPressの管理者ログイン画面のURLは固定なので入力不要、というオチ。 SiteGuard WP Plugin などでログイン画面のURLを変更している場合はこのプラグインを無効にする必要がある、という解説ページを読んでもしや!と思ったのが大当たり。
管理画面にブラウザからログインしていたのも影響するかな?と思いログアウトしてから移行してみました。
バックアップの取得に失敗
移行元WordPressからのバックアップの取得に失敗しました。
時間を空けてもう一度お試しいただくか、「WordPressの移行について」をご参照のうえ、手動で移行作業を行ってください。
はい、次のエラー登場!!
20分待って再度実施→失敗
2時間待って再度実施→失敗
翌日まで待って再度実施→失敗
よくわからないので、サポートへ問い合わせ。回答が的はずれだったので「WordPress簡単移行」諦めました(笑)
お問い合わせいただきありがとうございます。
お知らせのエラーが発生する場合、移行元WordPressのサイズが大きい、
データベースの容量が2GBを超えている等の可能性が考えられます。
※移行可能なデータ量の目安としては、
「wp-content配下のサイズが2GB以下」である必要がございます。
お手数ではございますが、不要なデータを削除するなどデータを減らしたうえで
再度移行を実行していただくか、もしくは手動でのWordPress移行を
ご検討くださいますようお願いいたします。
結局、WordPress 簡単移行は使わずに、All-in-One WP Migration というプラグインでまるごとバックアップを取得して新サイトへ持っていく、という方法で移行完了。エラー解消させるよりこっちの方が時間かからず楽でした(笑)
【出来た!】GCPからXSERVERへのWordPressサイト移行 - Compass note