
この記事では、Windows 10 で Hyper-V を有効化し、その上に CentOS をインストールし、その CentOS へ外部から ssh ログインできるまでを解説します。
- Hyper-V に必要な PC スペック
- Windows 10 で Hyper-V 有効化コマンドを PowerShell で実行する
- Windows 10 で Hyper-V 上に CentOS をインストールする
- Hyper-V に CentOS をインストールするときに役立った参考サイト
Hyper-V に必要な PC スペック
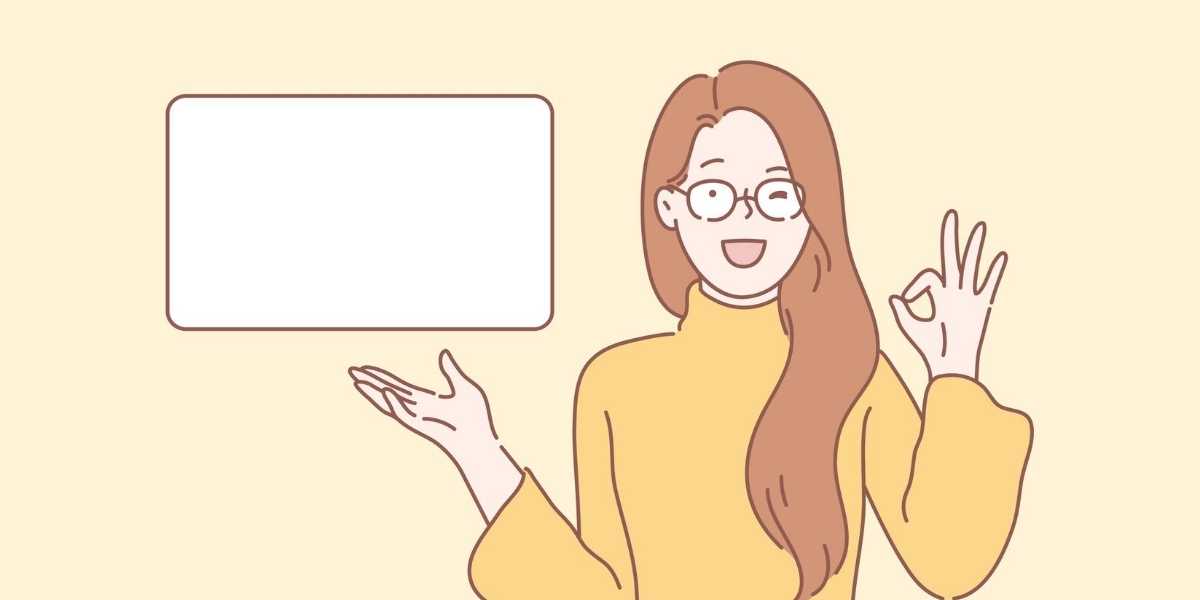
- Windows 10 Enterprise、Pro、または Education
- 第 2 レベルのアドレス変換 (SLAT) の 64 ビット プロセッサ。
- VM モニター モード拡張機能 (Intel CPU の VT-c) の CPU サポート
- 最小 4 GB のメモリ。
Windows 10 で Hyper-V 有効化コマンドを PowerShell で実行する

Windows 10 上で仮想マシンを作成するには、Hyper-V を有効にする必要があります。
1.管理者として PowerShell を開きます
2.以下のコマンドを実行
Enable-WindowsOptionalFeature -Online -FeatureName Microsoft-Hyper-V -All
3.構成変更を有効化するために再起動します
Windows 10 で Hyper-V 上に CentOS をインストールする
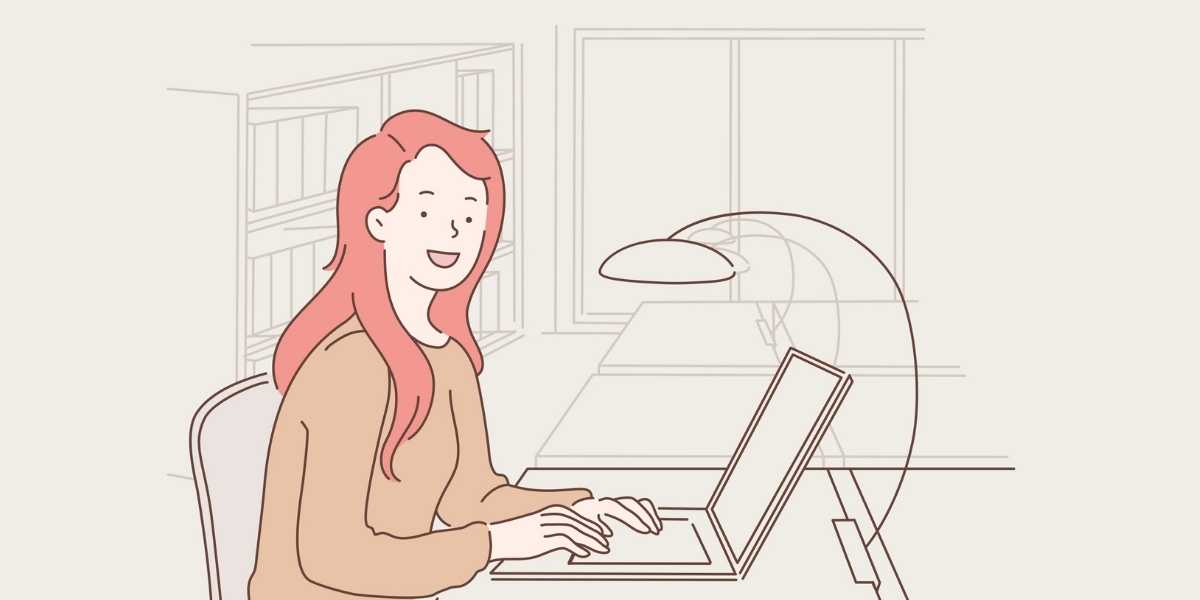
Hyper-V でインストールする CentOS の iso イメージをダウンロードする
CentOS ダウンロードサイトから利用するバージョンの iso をダウンロードします。
https://www.centos.org/download/
今回は CentOS 7 の最新版をダウンロードしました。
CentOS-7-x86_64-Everything-2003.iso
Hyper-V で CentOS 仮想マシンの作成(インストール)
1.Windows 10 Fall Creators Update (v1709) 以降の場合は「Hyper-V クイック作成」をスタートアップから選択します。

2.isoイメージからインストールするため「ローカル元インストール」をクリックします

3.「この仮想マシンではWindowsを実行します」のチェックを外し「インストール元の変更」をクリックし先程ダウンロードしたisoイメージを選択します。その他のオプションを選び、仮想マシンの名前を入力。その後、「仮想マシンの作成」を実行します。

4.しばし待つと仮想マシンの作成が完了します。
5.仮想マシンの接続をクリックすると仮想マシンの操作画面に遷移します。「起動」をクリックします。

6.おなじみの CentOS メディアブート画面です。「Install CentOS 7」を選択肢ます。

7.インストールに使用する言語は「日本語」を選択します。
8.インストール先は「msfr virtul disk」を選択します(デフォルト)
9.「インストールの開始」を押してインストールを進めます。

10.「Root パスワード」と「ユーザ作成」を行います。
11.インストール完了したら「再起動」を行います。

12.ログインプロントが表示されます。

Hyper-V で CentOS へ ssh 接続できるようにします
このままでは、Hyper-V の CentOS へ接続できたいため、Hyper-V マネージャでネットワーク設定を行い ssh ログインできるようにします。
ログインするには、Hyper-V マネージャから外部向け仮想ネットワークを作り、仮想マシンにアタッチします。
1.Hyper-V マネージャの「仮想ネットワーク」を開きます。

2.外部スイッチの名前をつけて(ここでは External-switch)「OK」を押します


3.Hyper-V マネージャを開き、先程作成した仮想マシンの「設定」を開きます。

4.ネットワークアダプターを選択し、先程作成した外部ネットワーク(External-switch)を設定します。

5.仮想マシンを再起動します
6.ネットワークの状態確認をします
# nmcli d DEVICE TYPE STATE CONNECTION eth0 ethernet disconnected -- lo loopback unmanaged --
eth0 が切断された状態です。
7.eth0 を有効化します。
# nmcli c m eth0 connection.autoconnect yes # nmcli d DEVICE TYPE STATE CONNECTION eth0 ethernet connected eth0 lo loopback unmanaged --
eth0 が有効化されていますね。
8.IPアドレスを調べます。
# ip ad
1: lo: <LOOPBACK,UP,LOWER_UP> mtu 65536 qdisc noqueue state UNKNOWN group default qlen 1000
link/loopback 00:00:00:00:00:00 brd 00:00:00:00:00:00
inet 127.0.0.1/8 scope host lo
valid_lft forever preferred_lft forever
inet6 ::1/128 scope host
valid_lft forever preferred_lft forever
2: eth0: <BROADCAST,MULTICAST,UP,LOWER_UP> mtu 1500 qdisc mq state UP group default qlen 1000
link/ether 00:15:5d:c2:11:00 brd ff:ff:ff:ff:ff:ff
★ inet 192.168.11.21/24 brd 192.168.11.255 scope global noprefixroute dynamic eth0★
valid_lft 172406sec preferred_lft 172406sec
inet6 fe80::4ff6:3d3a:1c60:4c6/64 scope link noprefixroute
valid_lft forever preferred_lft forever
9.上記の eth0 IPアドレス向けに ssh すればログインできます。
$ ssh 192.168.11.21
Hyper-Vマネージャと仮想マシンの両方で設定を入れないと ssh ログインできません。このあたりが初めてのひとには感覚つかめなくて難しいかも。
ssh ログインできることは作業の効率性を高めるので、是非トライしてくださいね。
Hyper-V に CentOS をインストールするときに役立った参考サイト

1.Windows 10 上に Hyper-V をインストールする
2.Hyper-V による仮想マシンの作成