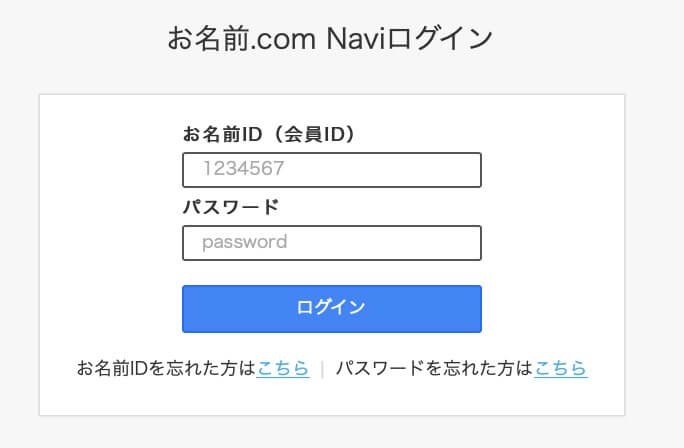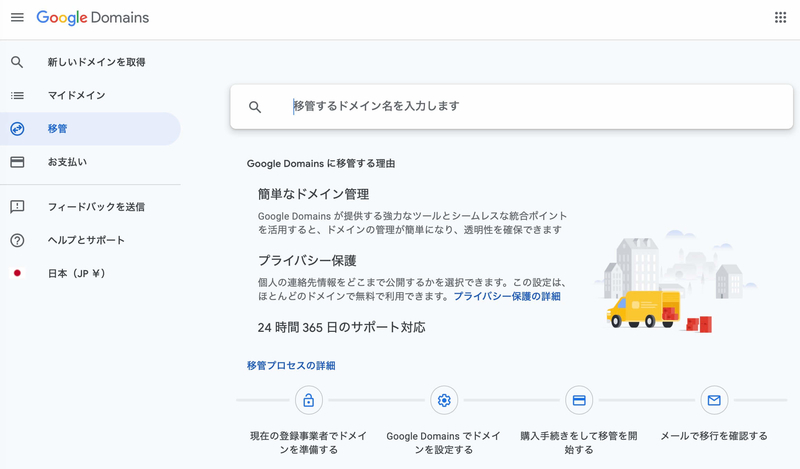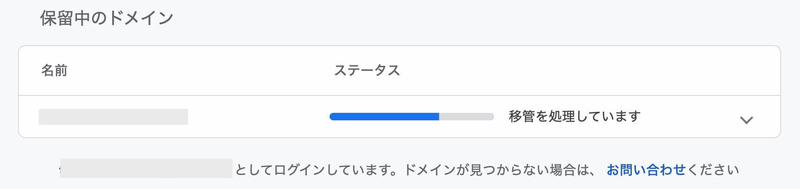お名前.com でドメイン管理していたけど、GCP を触る機会が多くなってきたので、管理の集約のため Google Domains へ移管。
あっさりとできちゃったので、お名前.com からのメールの多さに嫌気さしている人はぜひやってみましょう!ww
- お名前.com→Googleドメインへの移管ステップ
- STEP.1:お名前.comで移管準備、authコード取得
- STEP.2:Google Domains での引き継ぎ手続き
- STEP.3:お名前.com側での移管承認手続き
- STEP.4:移管完了
お名前.com→Googleドメインへの移管ステップ
ドメイン移管手続き、支払いを行う
ドメイン移管承認手続きを行う
移管元のお名前.comで移管コードを取得し、Google Domains側でドメイン引き継ぎ手続きをしていく流れ。移管手続き作業はおよそ20分程度終わります。
STEP.1:お名前.comで移管準備、authコード取得
ドメイン移管手続き、支払いを行う
ドメイン移管承認手続きを行う
お名前.com側で移管に必要な authコードを取得していきます。ドメインロックがかかっている場合はこのタイイングで解除します。
お名前.com Naviへログインします
お名前.com
![]() サイト右上にある「お名前.com Naviログイン」からログイン
サイト右上にある「お名前.com Naviログイン」からログイン
ドメイン移管ロック状態を確認します
お名前.com Navi 画面右上の「メニュー一覧」から「ドメイン移管ロック」をクリック

移管対象ドメインのステータスが「OFF」でロックされていなく移管可能であることを確認。「ON」の場合は「OFF」にしましょう
Whois情報公開代行の解除
「Whois情報公開代行」の設定がされていると移管出来ないため設定されている場合は解除します。
「Whois情報公開代行」メニューを選択
右下にある「Whois情報公開設定の解除はこちら」をクリック

AuthCodeを取得
Google Domains 側へ引き継ぎを行うための AuthCode を取得します。対象ドメインをクリック

一番下のAuthCodeを確認。デフォルト非表示なっているので「表示」をクリックして表示。この AuthCode は次で使うので控えておきます。

STEP.2:Google Domains での引き継ぎ手続き
ドメイン移管手続き、支払いを行う
ドメイン移管承認手続きを行う
Google Domains 引き継ぎ手続き
ここからは、Google domainsへアクセスして手続きします。普段利用しているGoogleアカウントでOK。
赤枠で囲んだ下部にある「すでにお持ちのドメインを移管しましょう」をクリック
お名前.com で取得した AuthCode を入力し「続行」をクリック

1年間の維持費は2020年7月時点で1400円。「購入手続きに進む」をクリック

STEP.3:お名前.com側での移管承認手続き
ドメイン移管手続き、支払いを行う
ドメイン移管承認手続きを行う
支払手続き完了後「トランスファー申請に関する確認のご連絡」メールがきます。その中のURLをクリックして承認手続きをします。

決定をクリック
「トランスファー申請の放任処理が完了いたしました」というメールが来ます。
STEP.4:移管完了
ドメイン移管手続き、支払いを行う
ドメイン移管承認手続きを行う
移管に必要な手続きはすべて終了。Google Domains 側での設定反映に1時間〜6時間かかるのでステータスを確認しましょう。 ※私は2時間位で完了しました