Coincheck(コインチェック)でのログインは Google Authenticator(Google認証システム)を利用し、セキュリティ強化を行っています。
本記事では Coincheck の二段階認証についてハマりやすいポイントを中心に解説します。
えっ!まだ使ってないの??:【稼げるブラウザBrave】仮想通貨BATの貯め方と換金方法
PCブラウザ:Coincheck二段階認証の設定方法
iPhone での二段階認証は以下の流れで行います。
- Google Authenticator インストール
- Coincheck アプリでの二段階認証設定
- セットアプキーの保存
- Coincheck アプリと Google Authenticator 連携
- パスコードの確認
Google Authenticator インストール
<center<
App Store から Google Authenticator をダウンロードします。
Coincheck アプリでの二段階認証設定
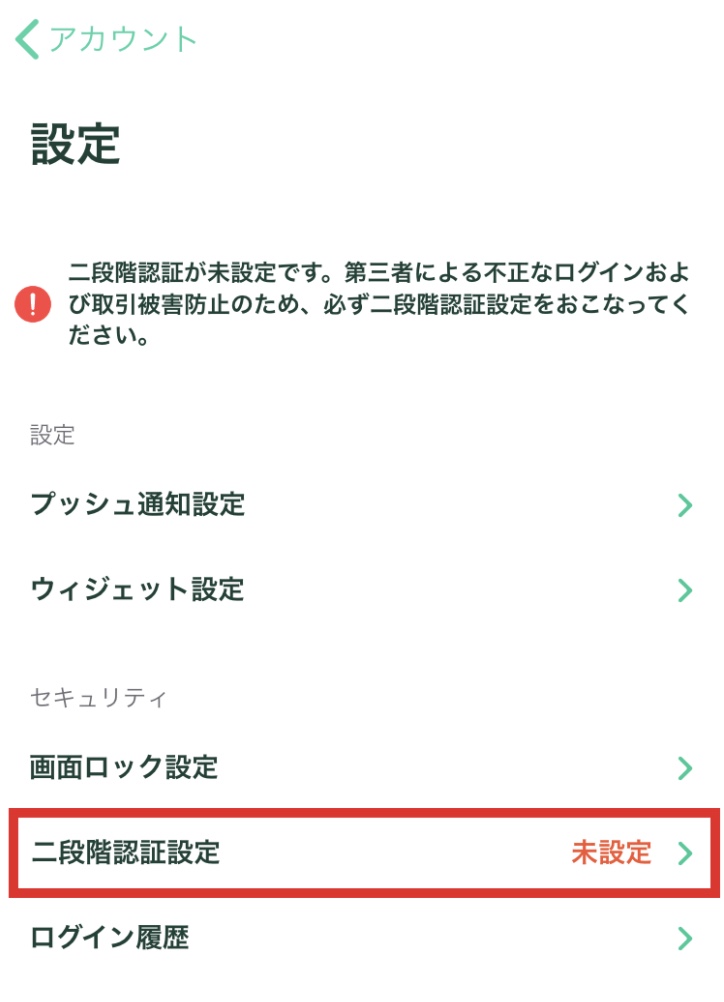
Coincheck アプリで [ アカウント ] → [ 設定 ] → [ 二段階認証設定 ] と進みます。
セットアプキーの保存
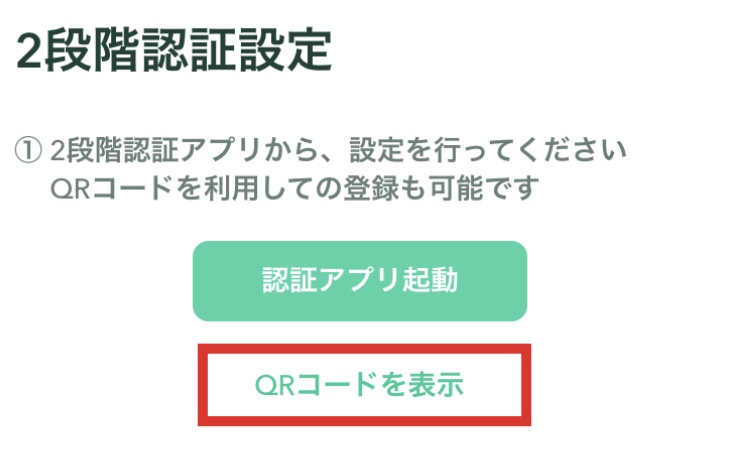
二段階認証設定で「QRコードを表示」をクリックし、表示された QR コードを長押ししてコピーし、安全な場所に保管しておきます。(私は iPhone メモ帳に保管しています)
Coincheck アプリと Google Authenticator 連携
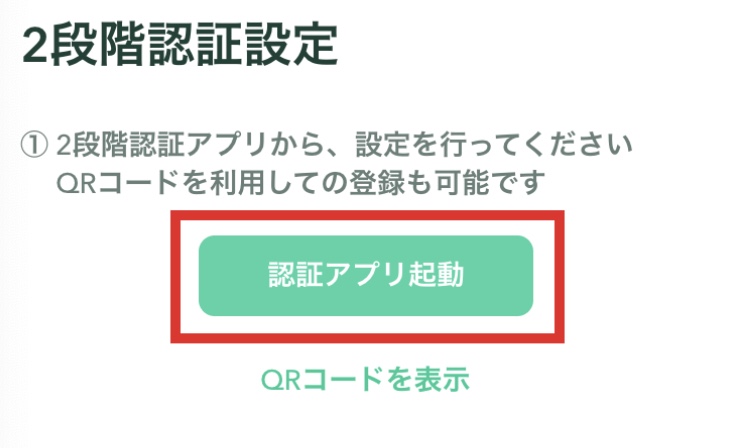
続いて「認証アプリ起動」をクリックします。
Google Authenticator が起動するので「トークンの追加」を行います。
トークンの追加がされると、Coincheck 用のパスコード(6桁の数字)が表示されるようになります。
パスコードの確認
Coincheck アプリを起動します。
Google Authenticator で表示されるパスコードでログインできることを確認します。
Androidスマホ:Coincheck二段階認証の設定方法
Android スマホでの Coincheck 二段階認証の設定の流れは iPhone と同じです。
Google Play ストアからダウンロードできるアプリは「Google 認証システム」という名称であり、iPhone の「Google Authenticator」と名称が異なることに注意が必要です。
- Google Play ストアから「Google 認証システム」アプリをインストール
- Coincheck アプリを開き [ アカウント ] → [ セキュリティ ] → [ 二段階認証設定 ] をタップ
- QR コードを長押ししセットアップキー(セキュリティキー)を安全に保管
- 「二段階認証アプリ起動」ボタンをクリック
- 最後に二段階認証を使ってログインできるかどうか確認します
https://faq.coincheck.com/s/article/20205?language=ja
えっ!まだ使ってないの??:【稼げるブラウザBrave】仮想通貨BATの貯め方と換金方法
機種変更時のCoincheck二段階認証を再設定する方法
機種変更した場合でも二段階認証の設定を引き継ぐことができます。
ただし引き継ぎには「セキュリティキー」が必要になります。
二段階認証の設定引き継ぎの手順を記載します。初期セットアップ時のセキュリティキーを準備しましょう。
参考:セットアップキーを使った2段階認証の設定方法|Coincheck
機種変更時の二段階認証再設定手順
- Google Authenticator アプリを起動します
- 「 + 」をクリック
- 「セットアップキーを入力」をクリック
- アカウントは任意の識別子(例:Coincheckアプリ)、キーにはセットアップキー(セキュリティキー)を入力
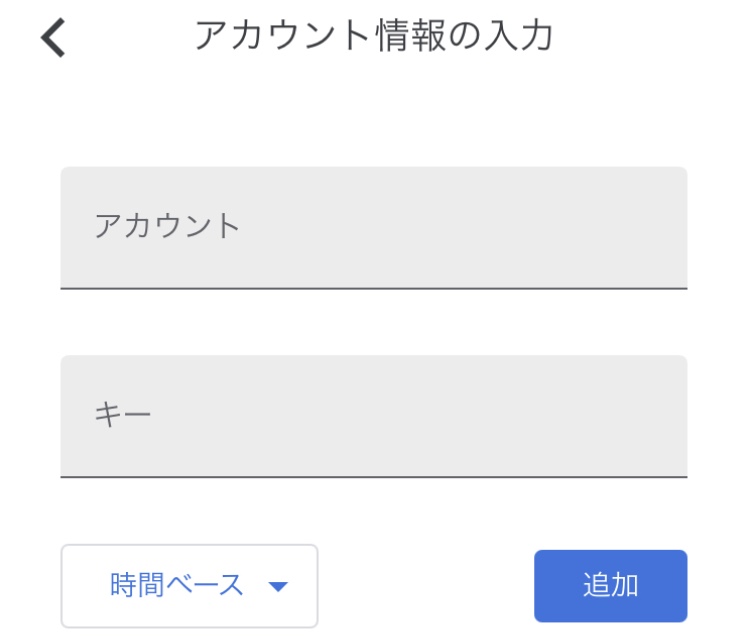
- 「追加」をクリック
えっ!まだ使ってないの??:【稼げるブラウザBrave】仮想通貨BATの貯め方と換金方法
Coincheck二段階認証が出来ない場合の対処方法
二段階認証でログインできない場合の症状と対策で多い 3 つの事例を紹介します。
- 最新のパスコードを入手する
Google Authenticator で取得するパスコードの有効期限は 30 病です。そのため、パスコードの有効時間が過ぎた場合はログインできない状況になります。パスコードが切り替わってから表示される新しいパスコードで再度実施してみましょう。 - スマホの時刻を確認する
Google Authenticator パスコードの有効時間は 30 秒です。スマホの時刻がずれていると認証されません。海外旅行等で日付変更線を超えた場合は注意が必要です。 - 上記でも出来ない場合は、一度2段階認証を解除して再設定してみましょう。
Coincheck二段階認証を解除するやり方
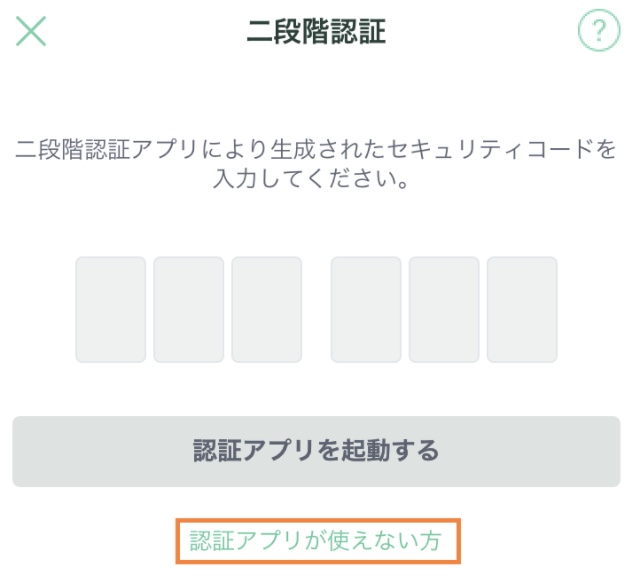
ログイン時の二段階認証画面で「認証アプリが使えない方」をクリックします。
その後に表示される案内に従って解除の手続きを行います。
電話番号、メールアドレスが変更となっている場合は、Coincheckサポートへのメールでの問い合わせ&解除手続きが必要となります。
以下のヘルプページを参考にお問い合わせください。
ヘルプページ:2段階認証によるログインができません
えっ!まだ使ってないの??:【稼げるブラウザBrave】仮想通貨BATの貯め方と換金方法
Coincheckのセットアプキー(シークレットキー)を忘れた場合の確認方法
セットアップキー(シークレットキー)を紛失してしまった場合は一度2段階認証を解除する必要があります。
上述の通り、ログイン時の二段階認証画面で「認証アプリが使えない方」をクリックし解除の手続きを行います。
解除後、再び設定を行います。
メールアドレスと電話番号が登録内容から変更になっている場合は、サポートへのメール問い合わせが必要になります。
以下のヘルプページからお問い合わせください。
ヘルプページ:2段階認証によるログインができません
えっ!まだ使ってないの??:【稼げるブラウザBrave】仮想通貨BATの貯め方と換金方法