エックスサーバもいいですが、やっぱり AWS で WordPress を構築したくなったので、AWS Lightsail を使ってサクッと WordPress を立ち上げてみました。
迷わず簡単にできたので、やって手順をスクショでメモしておきます。
AWS Lightsail で WordPress サーバを構築起動します。
- まず Lightsail サービスへアクセスします。上部の検索窓で「Lightsail」と検索。

- インスタンスイメージに「WordPress」を選択します。

- SSHキーペアのデフォルトをダウンロードします。

- インスタンスプランを選択肢ます。最初の1ヶ月無料の一番小さいタイプを選択します。PVが増えてきたら増やしましょう。

- インスタンス名を決めます。Webサイト訪問者からは見えない内部の名称なので識別しやすい名称でOKです。

- 「インスタンスの作成」をクリックします。
これで、WordPress サーバの構築と起動準備が完了です。
起動してくるのを待ちます。
- 保留中....

- ブラウザを更新し、実行中となればアクセス可能状態です。今回は 2〜3分で保留中から実行中になりました。

これで、AWS 上に WordPress が起動しました。
ここまで 10 分程度です。
AWS 上に構築した WordPress 管理画面へのアクセス
次に構築した WordPress の管理画面にアクセスします。
- 先程の画面で「管理」を選択

- 「接続」のタグからブラウザ経由でアクセスします。「SSHを使用して接続」ボタンをクリック。

- ターミナルが開いたら
cat bitnami_application_passwordコマンドで WordPress ログインパスワードを確認します。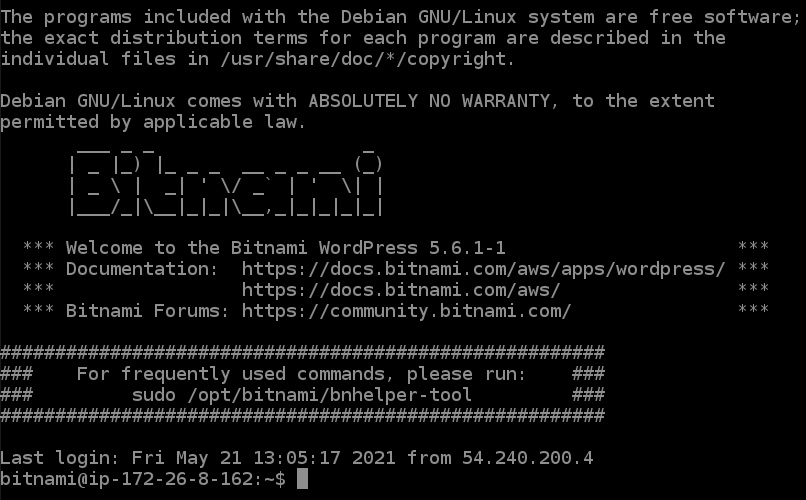
- ブラウザのURLに接続先IPアドレスとWordPressログイン画面を指定します。
http://54.249.179.211/wp-admin。まだHTTPS 化していないので、http で URL を指定します。
http://54.249.179.211/wp-admin
- 正しいURLを入力するといつもの WordPress 画面にたどり着けます。ログインユーザ名は
userです。先程入手したパスワードでログインします。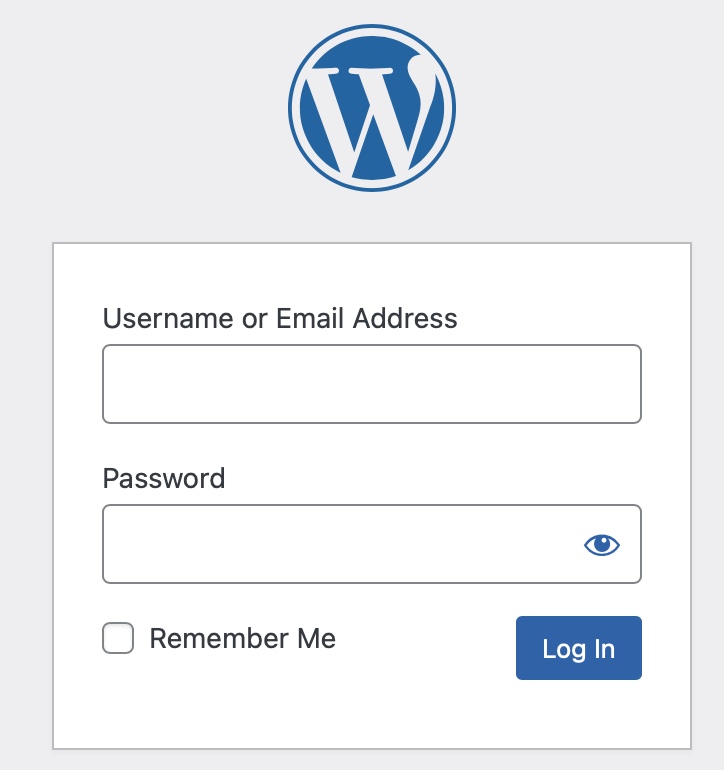
- ログインできました。

IPアドレス固定とドメイン登録
次に、IPアドレスではなくドメイン(yahoo.com や google.comなど)でアクセス出来るように設定していきます。
AWS Lightsail WordPress で静的IPアドレスの設定
先程立ち上げインスタンスは、再起動すると IP アドレスが別のにつけ変わる可能性があります。
そこで、IP アドレスが変わらないように「静的IPアドレス」を設定していきます。
- ネットワーキングタブで「静的IPの作成」をクリック

- 静的IPの指定に名称を入力し「作成」をクリック。

- 静的パブリックIPアドレスがアサインされ付与されました。

- 取得した静的パブリックIPアドレスで WordPress ログイン画面が表示されることを確認します。
http://xxx.xxx.xxx.xxx/wp-admin
これで、Lightsail に立ち上げた WordPress サイトに固有のIPアドレスを設定することができました。
AWS Lightsail の WordPress にドメイン名を付与
次にこの静的IPアドレスに対してドメイン名を紐付けていきます。
Route-53 でのドメイン取得、Route-53 での A レコードの登録を行います。
AWS Route-53 でドメインを取得すると一番安くても 1 年 5 USD 以上かかります。
今回はすべて AWS で管理を完結したいので Route-53 を使いますが、金額を安くしたい場合は、お名前.com
![]() とかで取得するのが良いかと。。
とかで取得するのが良いかと。。
Route-53 でのドメイン取得
- Route-53 にアクセスします。新規ドメインを取得していくので「ドメインの登録」をクリックします。
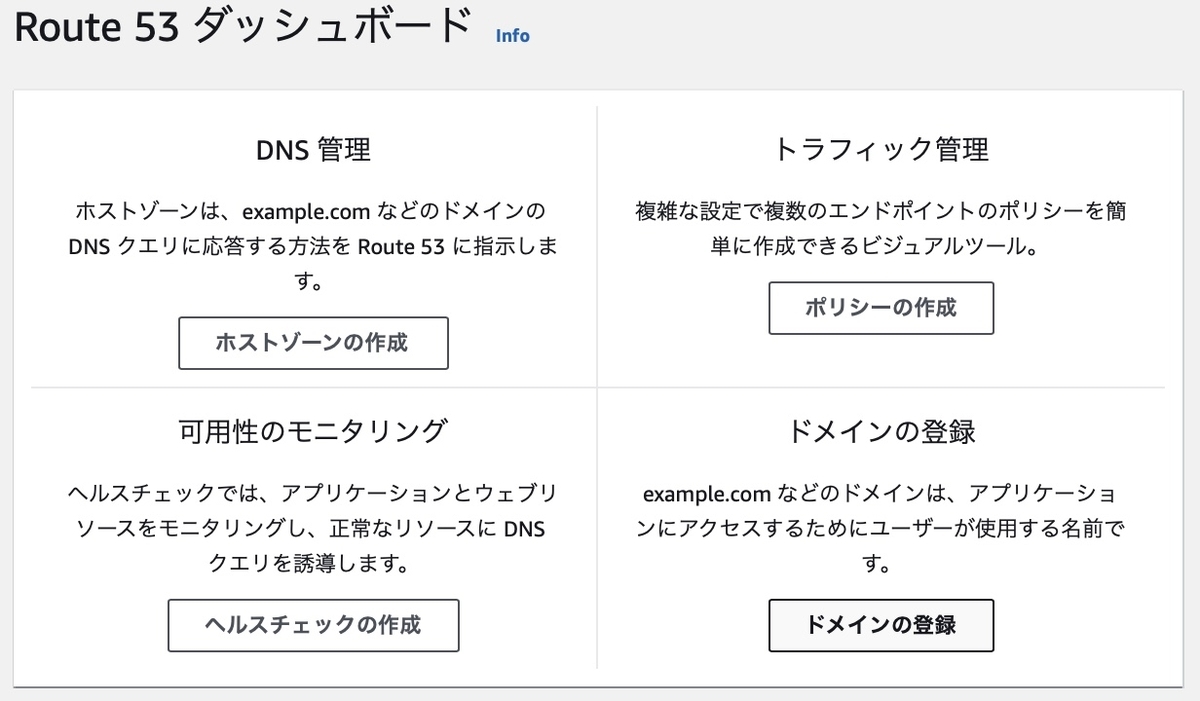
- 取得したいドメイン名を入力しチェックします。年間料金も表示されるので欲しいドメインをカートに入れます。
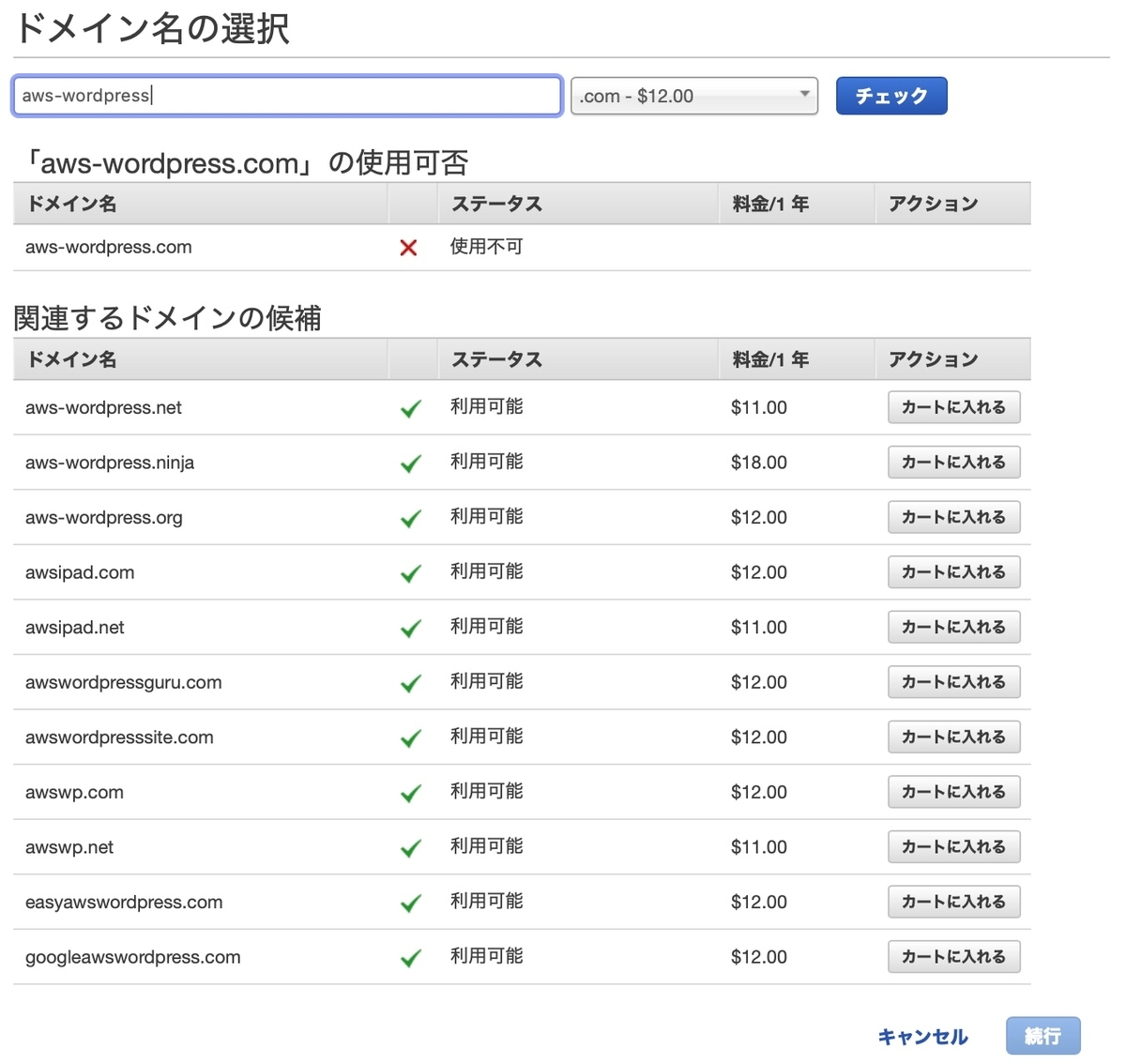
- ドメイン登録者、管理者情報を入力します。
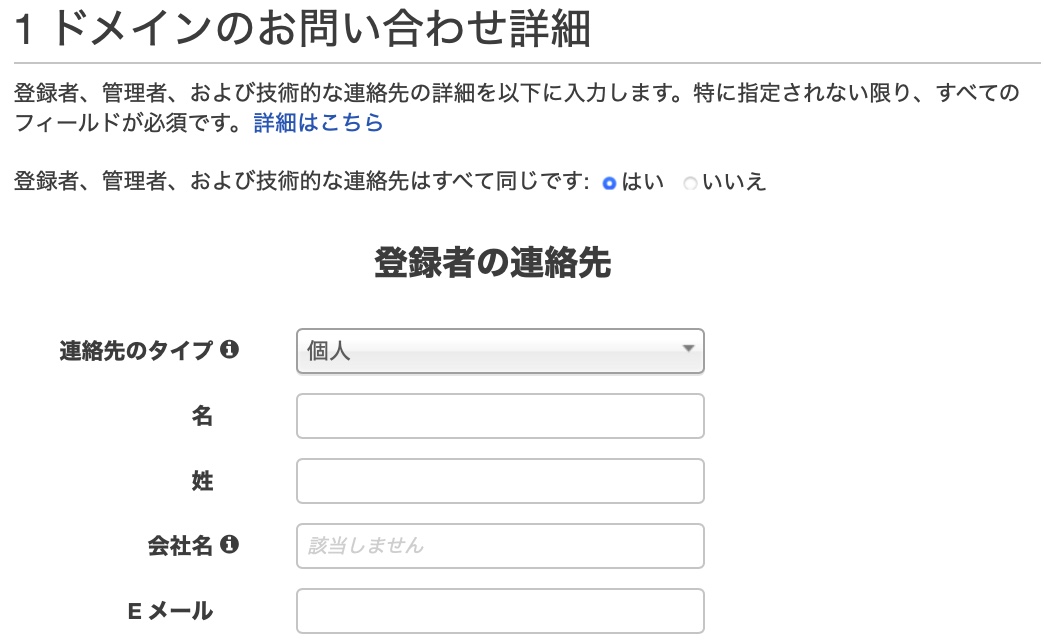
- ドメインの自動更新を有効化し、規約に同意して「注文を完了」をクリックします。
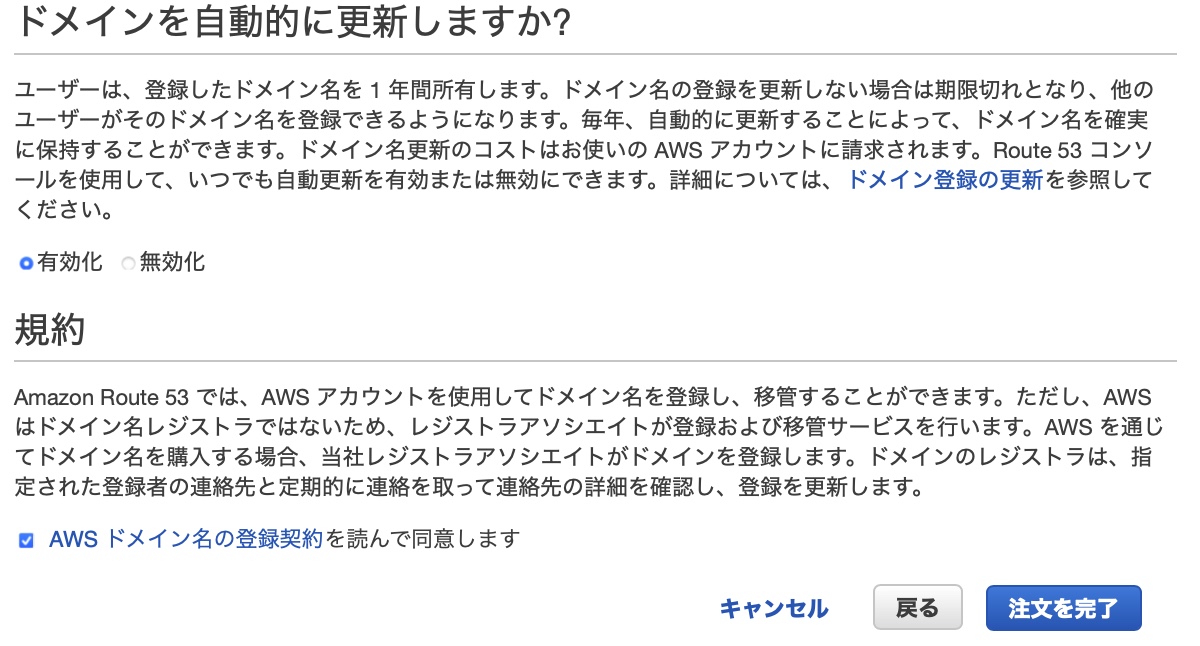
- ドメイン登録には最長で3日ほどかかります。登録完了したらメールが来るので気長に待ちます。今回は15分ほどで完了通知が来ました。

取得したドメインを Lightsail WordPress に紐付ける
Route-53 で取得したドメインを AWS Lightsail で取得した静的IPアドレスに紐付けていきます。
Lightsail DNS ゾーンでの設定しようと試みたのですが、なぜか名前解決がうまく行かなかったので Route-53 に登録します。
- Route-53 管理画面から [ ホストゾーン ] を開き登録するドメインを選択します
- 「レコードを作成」をクリックします

- ルーティングポリシーはシンプルルーティングを選択します。
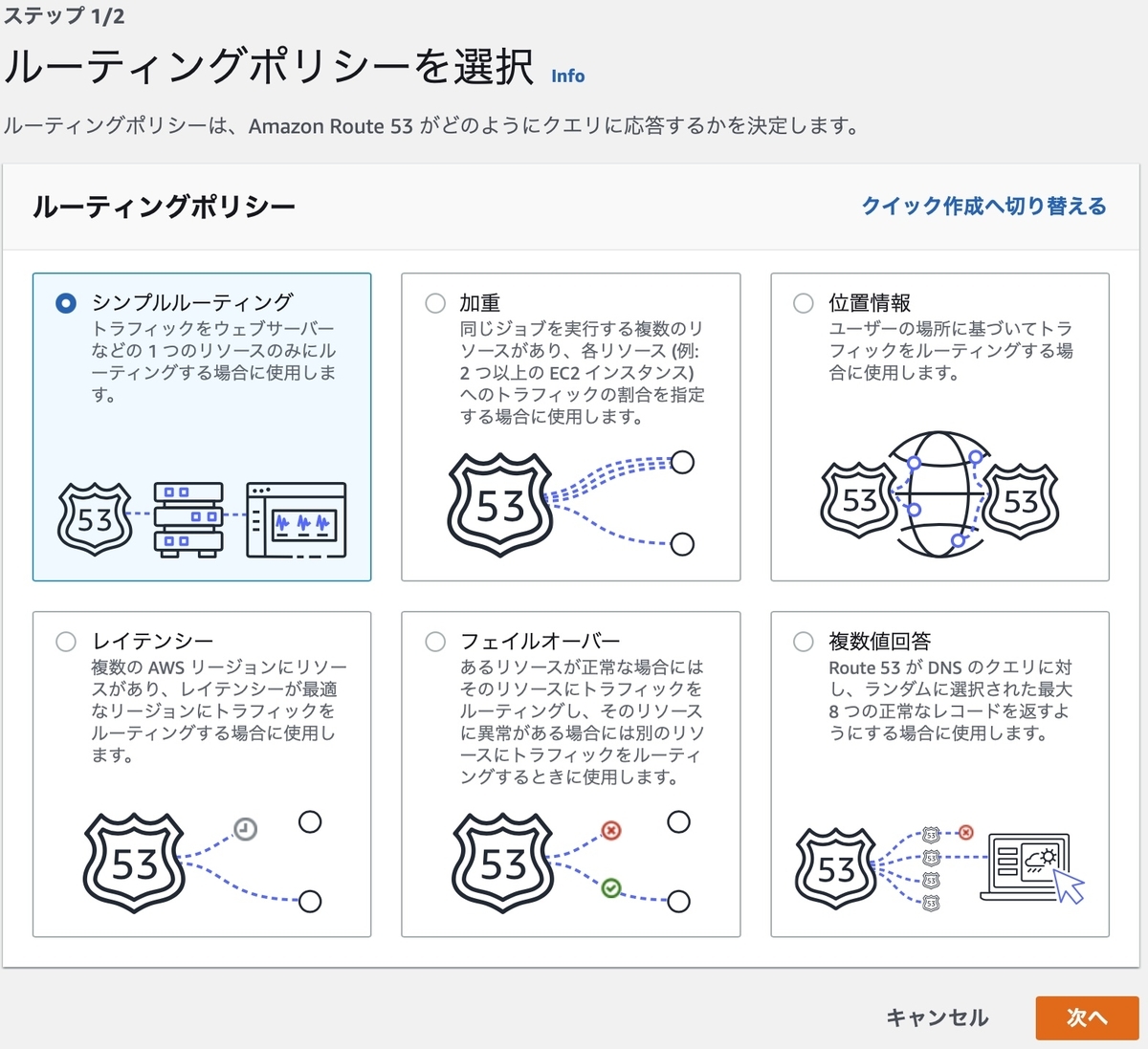
- シンプルなレコードを定義画面を開き以下を入力します。
- レコード名:空白
- レコードタイプ:A- IPv4アドレスと一部のAWSリソースに〜
- 値/トラフィックのルーティング先:Lightsail で取得した静的IP

これで DNS エントリが完了です。
nslookup [ドメイン名] で設定した静的IPアドレスの応答があり、ドメイン名で WordPress が開ければ OK です。
URL はまだ SSL 化していないので、http://〜(s 付けない)であることに注意が必要。
参考)
SSL化設定
Lightsail インスタンスに Certbot をインストールする
Bitnami ツールの HTTPS 設定ツールを用いて WordPress サイトの SSL 化を行います。
ツールの起動とアップデート
$ sudo /opt/bitnami/bncert-tool An updated version is available. Would you like to download it? You would need to run it manually later. [Y/n]: Y
アプデート後にもう一度ツールを起動し登録ドメインを入れます。
$ sudo /opt/bitnami/bncert-tool ---------------------------------------------------------------------------- Welcome to the Bitnami HTTPS Configuration tool. ---------------------------------------------------------------------------- DomainsPlease provide a valid space-separated list of domains for which you wish to configure your web server.Domain list []:
登録するドメイン名を入力します。
www 付きのドメインを追加するか聞かれます。
www 付きのドメインも DNS 登録していればYとします。(ここでは登録していないので n を選択)
The following domains were not included: www.dating-club.link. Do you want to add them? [Y/n]: n
HTTP → HTTPS リダイレクトは Y で。
Enable HTTP to HTTPS redirection [Y/n]:
変更しても良い?と聞かれるので Y で。
---------------------------------------------------------------------------- Changes to perform The following changes will be performed to your Bitnami installation: 1. Stop web server 2. Configure web server to use a free Let's Encrypt certificate for the domains: dating-club.link 3. Configure a cron job to automatically renew the certificate each month 4. Configure web server name to: dating-club.link 5. Enable HTTP to HTTPS redirection (example: redirect http://dating-club.link to https://dating-club.link) 6. Start web server once all changes have been performed Do you agree to these changes? [Y/n]: Y
メールアドレスを登録します。
---------------------------------------------------------------------------- Create a free HTTPS certificate with Let's Encrypt Please provide a valid e-mail address for which to associate your Let's Encrypt certificate. Domain list: dating-club.link Server name: dating-club.link E-mail address []:
The Let's Encrypt Subscriber Agreement への同意を聞かれるので Y と。
---------------------------------------------------------------------------- Create a free HTTPS certificate with Let's Encrypt Please provide a valid e-mail address for which to associate your Let's Encrypt certificate. Domain list: dating-club.link Server name: dating-club.link E-mail address []: team-creative-lab+101@gmail.com The Let's Encrypt Subscriber Agreement can be found at: https://letsencrypt.org/documents/LE-SA-v1.2-November-15-2017.pdf Do you agree to the Let's Encrypt Subscriber Agreement? [Y/n]: Y
上記が終わればインストールが開始されます。
以下のように Success と表示されれば終了です。
---------------------------------------------------------------------------- Performing changes to your installation The Bitnami HTTPS Configuration Tool will perform any necessary actions to your Bitnami installation. This may take some time, please be patient. ---------------------------------------------------------------------------- Success The Bitnami HTTPS Configuration Tool succeeded in modifying your installation.
HTTPS で WordPress アクセスの確認
トップページと管理画面の両方に HTTPS アクセスして画面が表示されるか確認します。
- https://{your domain}
- https://{your domain}/wp-admin
HTTPS で接続できれば OK です。
参考)
WordPress テーマ
WordPress テーマには OSS の Cocoon など秀逸なのが多くありますので、好きなのをインストールするのがいいと思います。
私は AFFINGER 5 をよく使っていますね。5 サイト中、3 サイトに AFFINGER 5 を使っています。
>> WordPressテーマ 「WING(AFFINGER5)」
PV増やすための SEO 対策、AMP に完全対応。

